说到甘特图,很少有人不知道。甘特图以可视化方式,显示任务列表、任务在时间上的先后顺序和持续时间。这样可以直观地看出,某一任务何时进行、进展情况,便于项目管理者实时掌握项目进展。
专业的甘特图制作工具,如 Project,功能大而全,但有时,我们在工作中需要快速将某个任务,按照时间和前后顺序,快速展现出来,又不想额外再安装软件。这种情况,可以参考今天分享的操作步骤使用 Excel 图表快速制作一个简单的甘特图,甘特图效果如下:
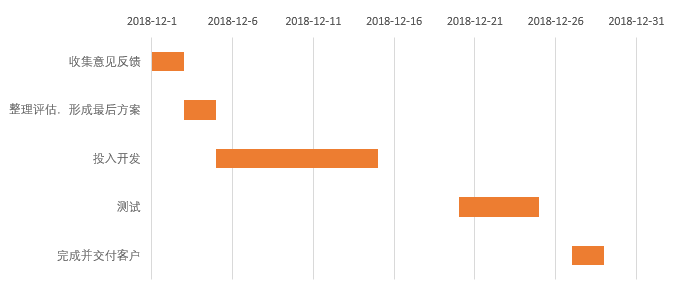
操作步骤:
第一步:准备数据。甘特图基本的三个要素分别是:
- 任务名称
- 任务开始时间
- 任务持续时间
本例中我们使用以下任务数据作为甘特图的数据源。
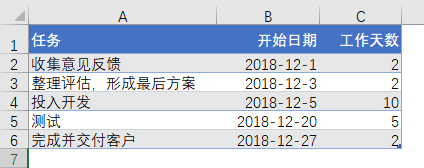
第二步:插入堆积条形图。我们使用堆积条形图作为甘特图的基本图表,首先选中开始日期一列,然后到插入选项卡,选择堆积条形图,插入图表。
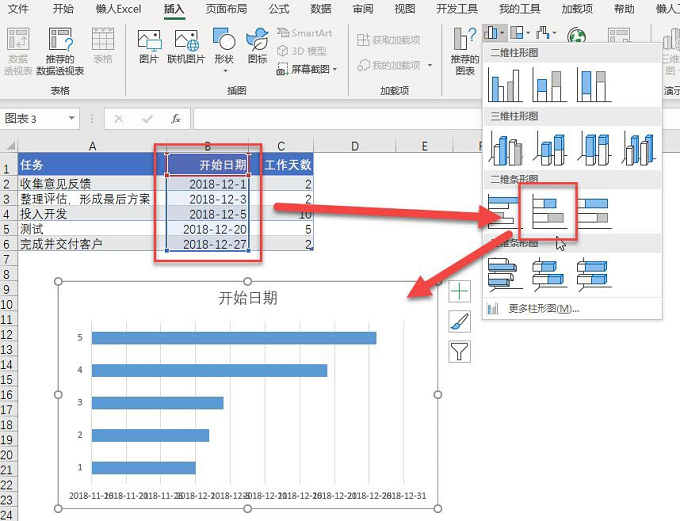
第三步:添加持续工作时间系列。
3.1、在上一步插入的图表里,添加工作天数系列。选中图表,右键,在弹出的列表中,点击【选择数据】。
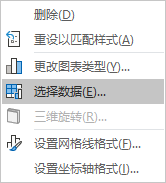
3.2、弹出的选择数据对话框,点击左侧【添加】按钮。
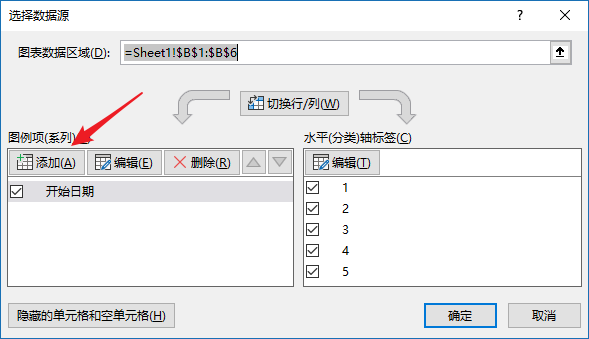
3.3、弹出编辑数据系列对话框,系列名称和系列值,选择对应的工作天数和天数列表。
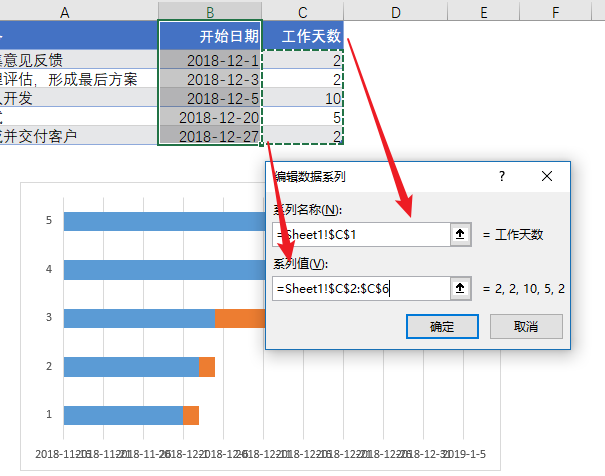
第四步:隐藏开始日期系列条形图。最终我们想要的是每个任务的持续时间,因此需要将开始日期系列的条形图隐藏处理。鼠标点击蓝色背景开始日期系列的条形图,右键,点击【设置数据系列格式】。弹出设置格式对话框,在对应的填充选项列表中,选择【无填充】。
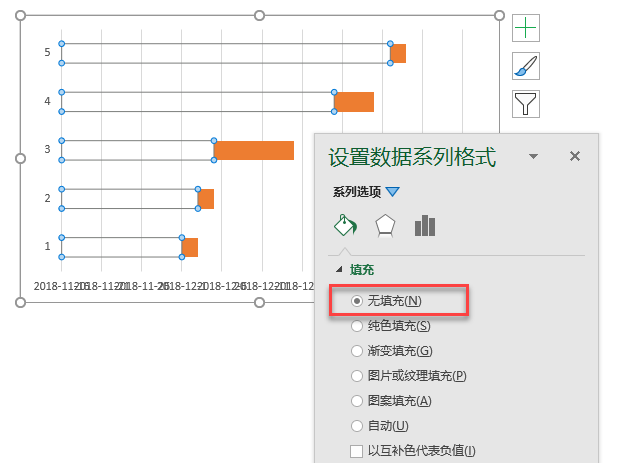
第五步:设置任务名称。
5.1、上一步完成后,每个任务是按数字表示状态,需要将纵坐标轴标签替换成任务名称。参考步骤3,右键图表,选择【数据】,在对话框中,选择右侧水平轴标签,点击【编辑】按钮。
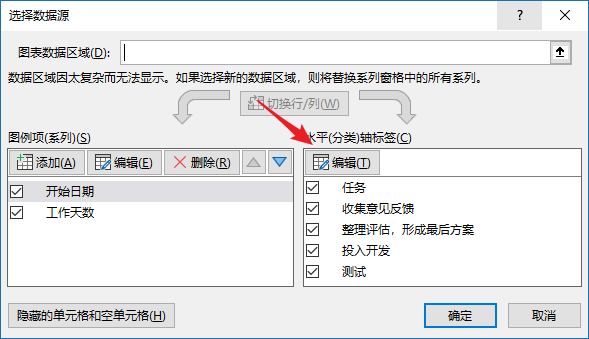
5.2、弹出轴标签对话框,选择任务名称区域。注意,这时不包括标题行。
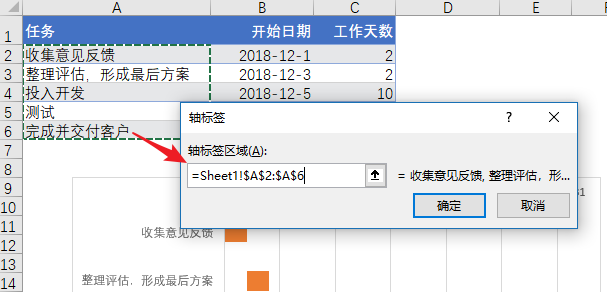
5.3、轴标签设置完毕后,甘特图基本上制作完毕,效果如下:
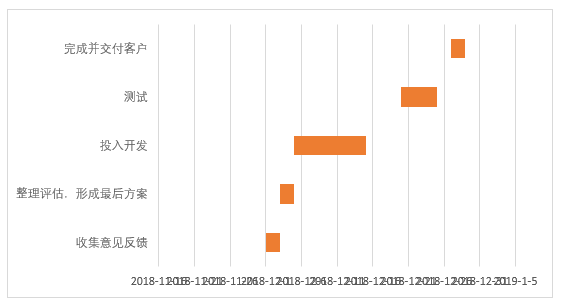
第六步:调整任务顺序。点击任务名称轴,右键选择设置【坐标轴格式】。弹出设置菜单,其中在坐标轴选项中,将逆序类别打勾。
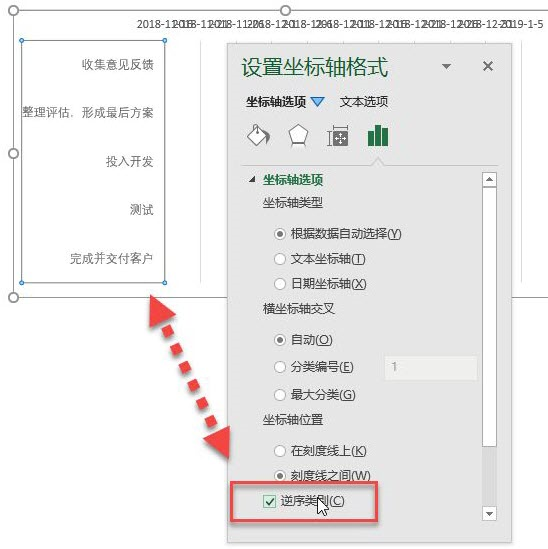
第7步:调整日期轴。选中横坐标日期轴,右键,选择设置坐标轴格式。弹出设置菜单,其中在坐标轴选项中,最小值框中,输入第一个任务的开始日期,本例中是 2018-12-1,回车确定。
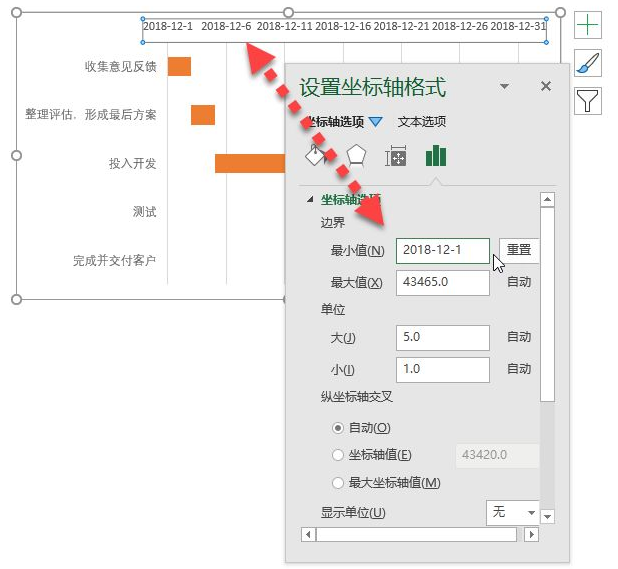
经过上面的7步,甘特图制作完毕。之后适当的调整图表大小、条形图样式、日期范围等参数,可以得到比较好看又直观的甘特图。
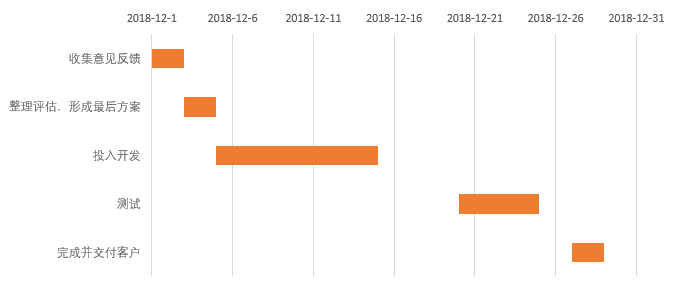
可以看到,图表方式的甘特图以堆积条形图为基础,通过开始日期和持续时间,展示开始节点和任务长度。
学会此方法后,如果已经有任务数据,甘特图2分钟就能做出来,通过图表的设置方法,可以再进一步美化甘特图。
以上。
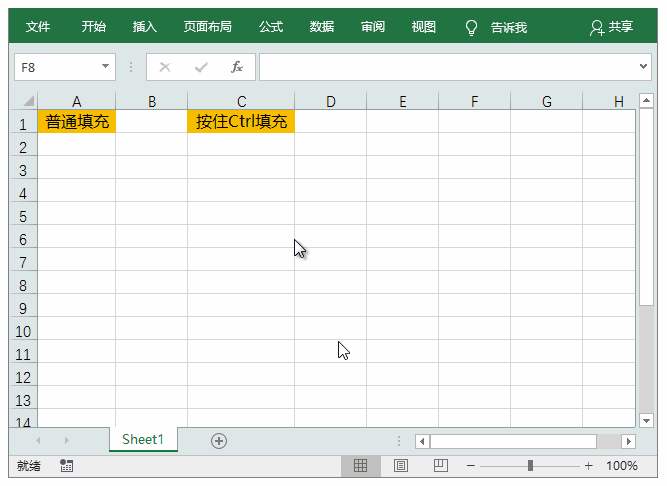
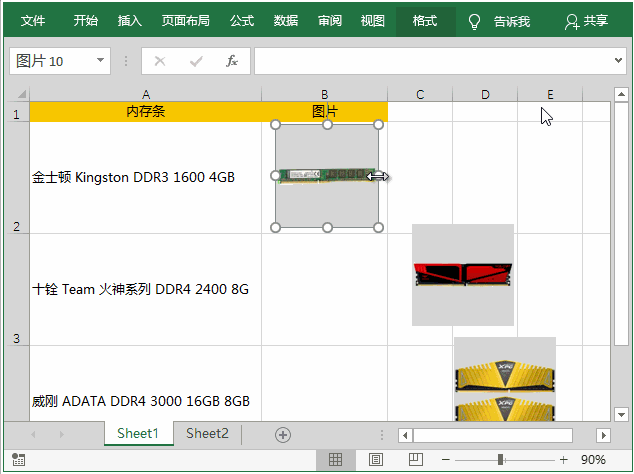
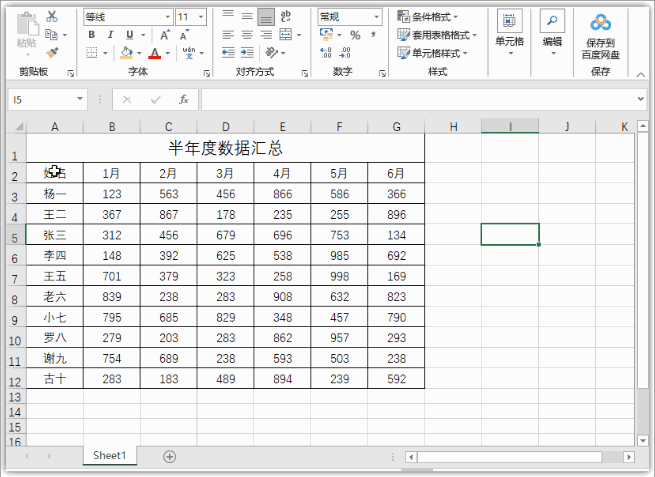
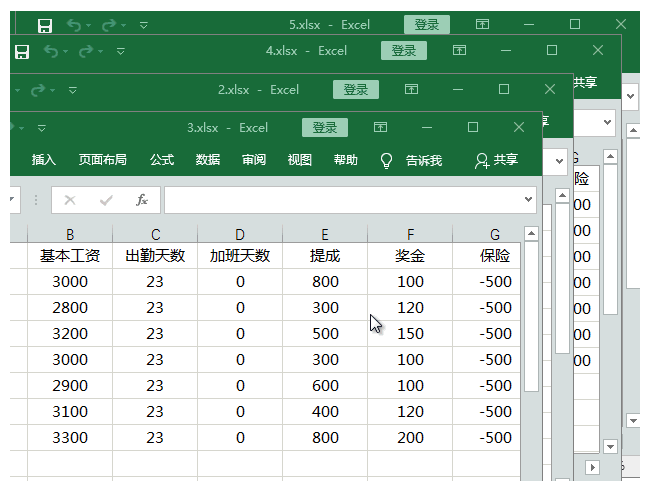
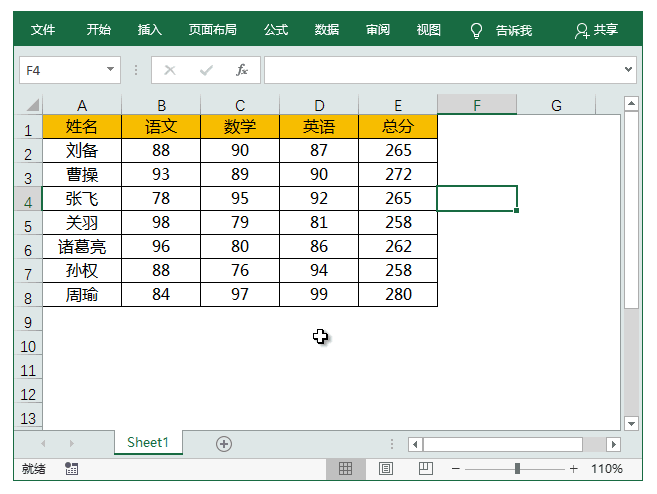
评论0