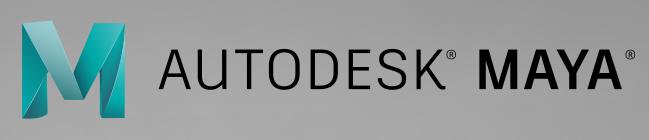
传说中Maya有一种很骚的操作,那就是甩——鼠——标。

在Maya里,这项功能叫做“标记菜单”(额,反正中文版的Maya是这么翻译的)。熟练掌握标记菜单的使用,能提高工作效率,还能让你看起来更专业(更骚)。但是有多少人能真正熟练使用这项功能呢?在我接触过的人里,许多老手也并没有掌握精髓,下面我分享一下我的一些学习经验,帮助大家掌握它,若有不足之处请指正。
如图所示,启动Maya,在视图区,按住Shift键,鼠标右键调出标记菜单,下划即可创建一个Box。
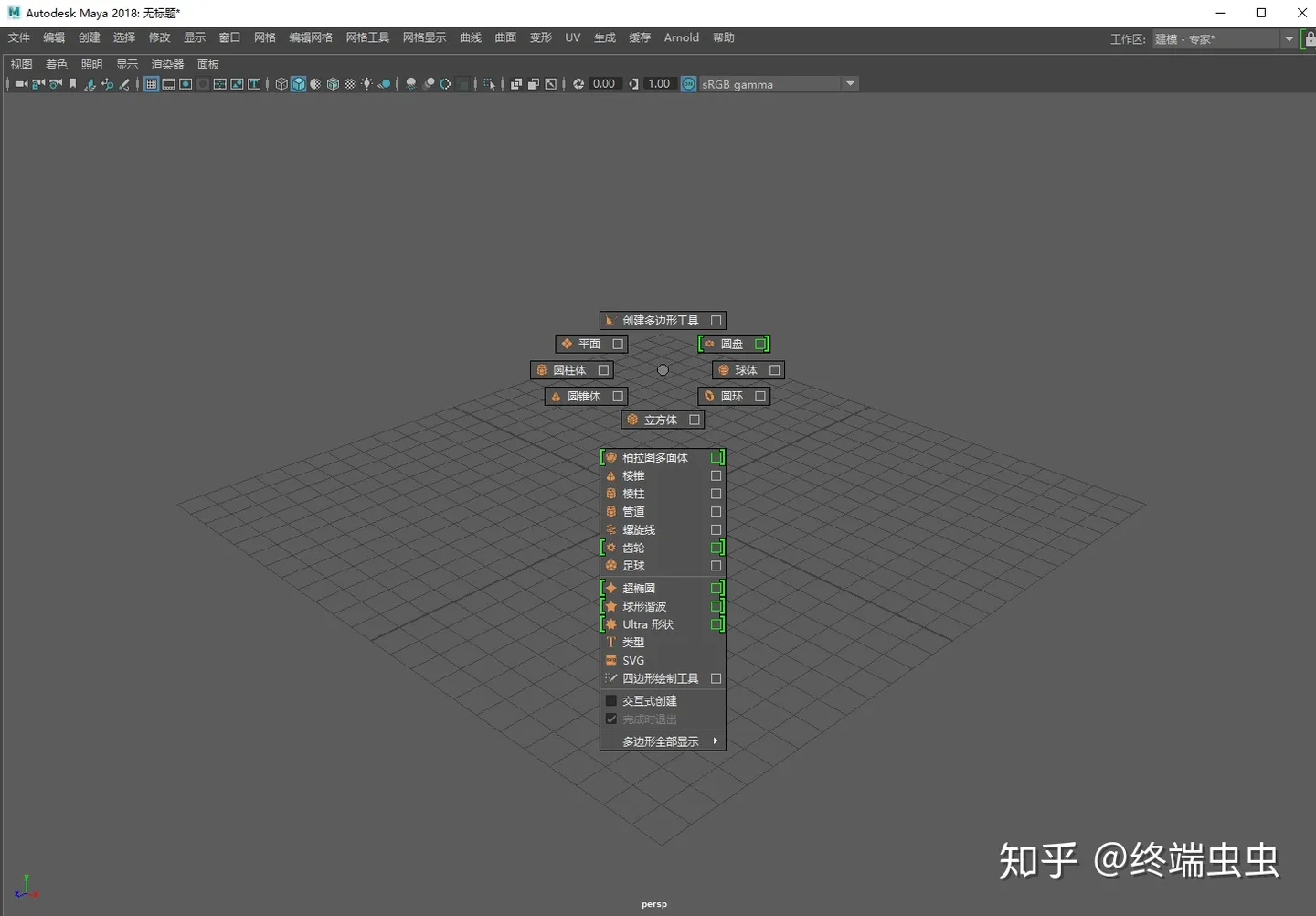
鼠标放在Box上,单击鼠标右键,调出标记菜单,上划即可进入边操作模式。
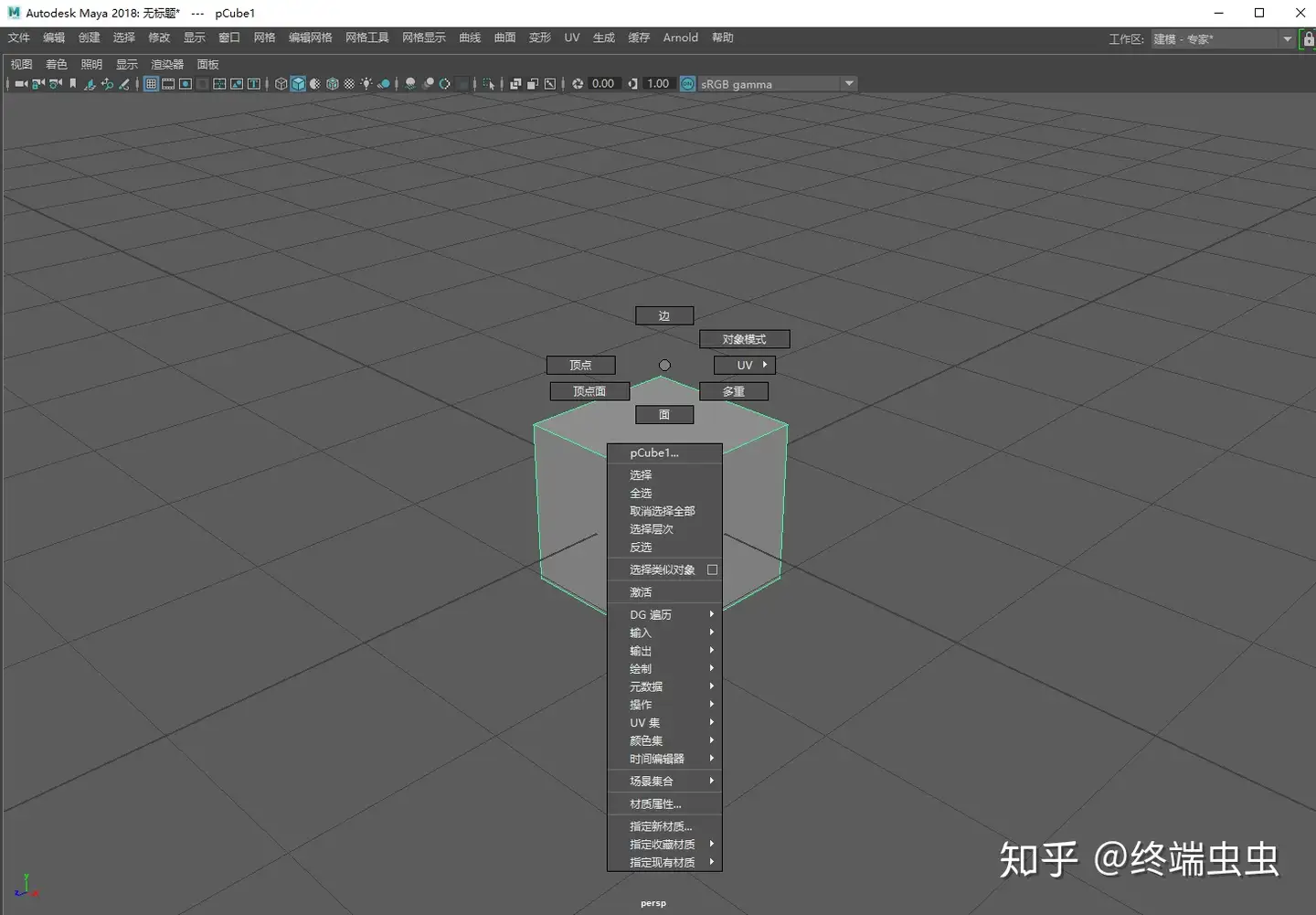
选择一条边,Shift+鼠标右键,右划,执行倒角命令。
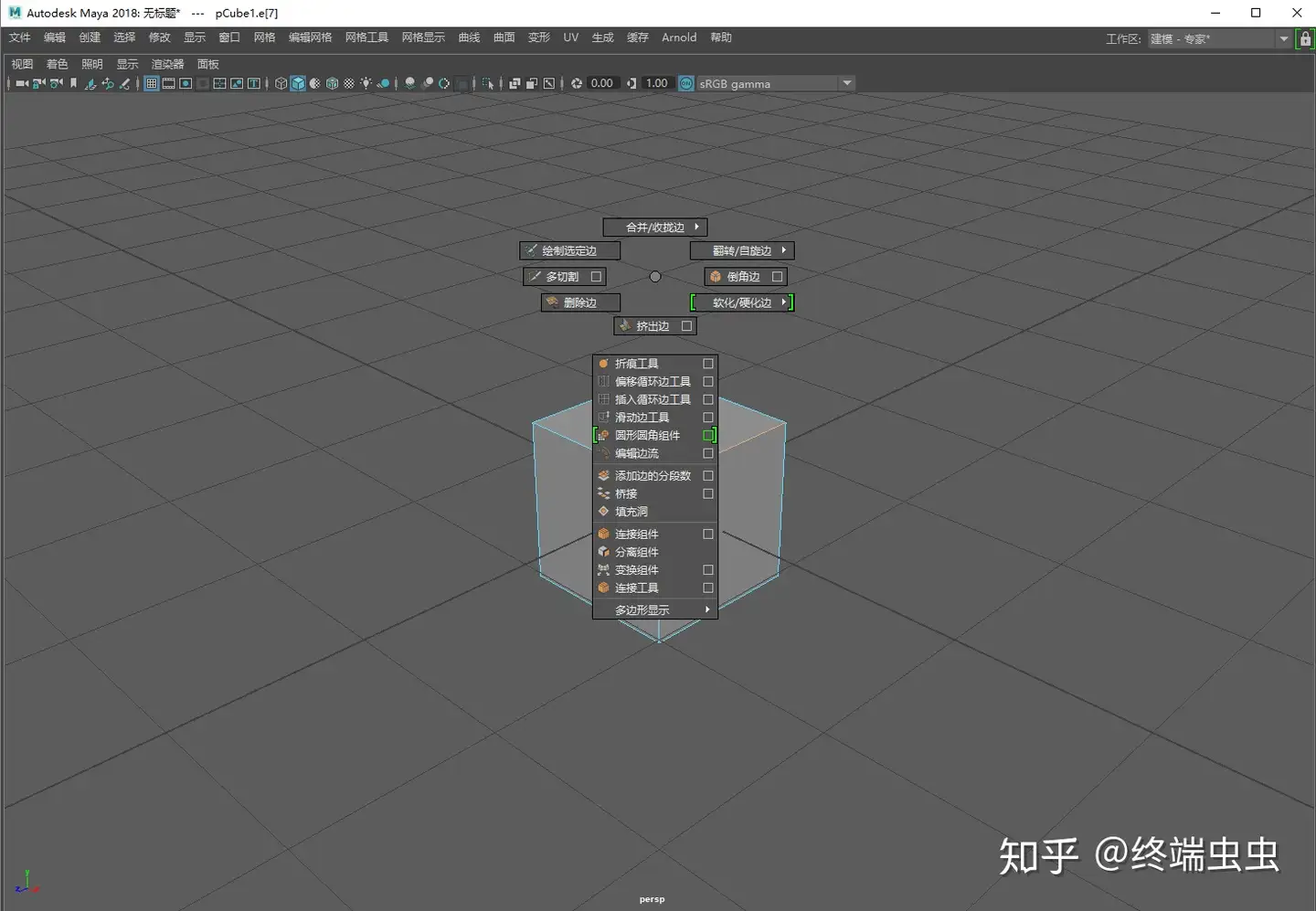
倒角后,选择一条边,Ctrl+鼠标右键,左下划,展开“环形边工具”,再右下划,选择“到环形边并分割”,即可添加一条中线。
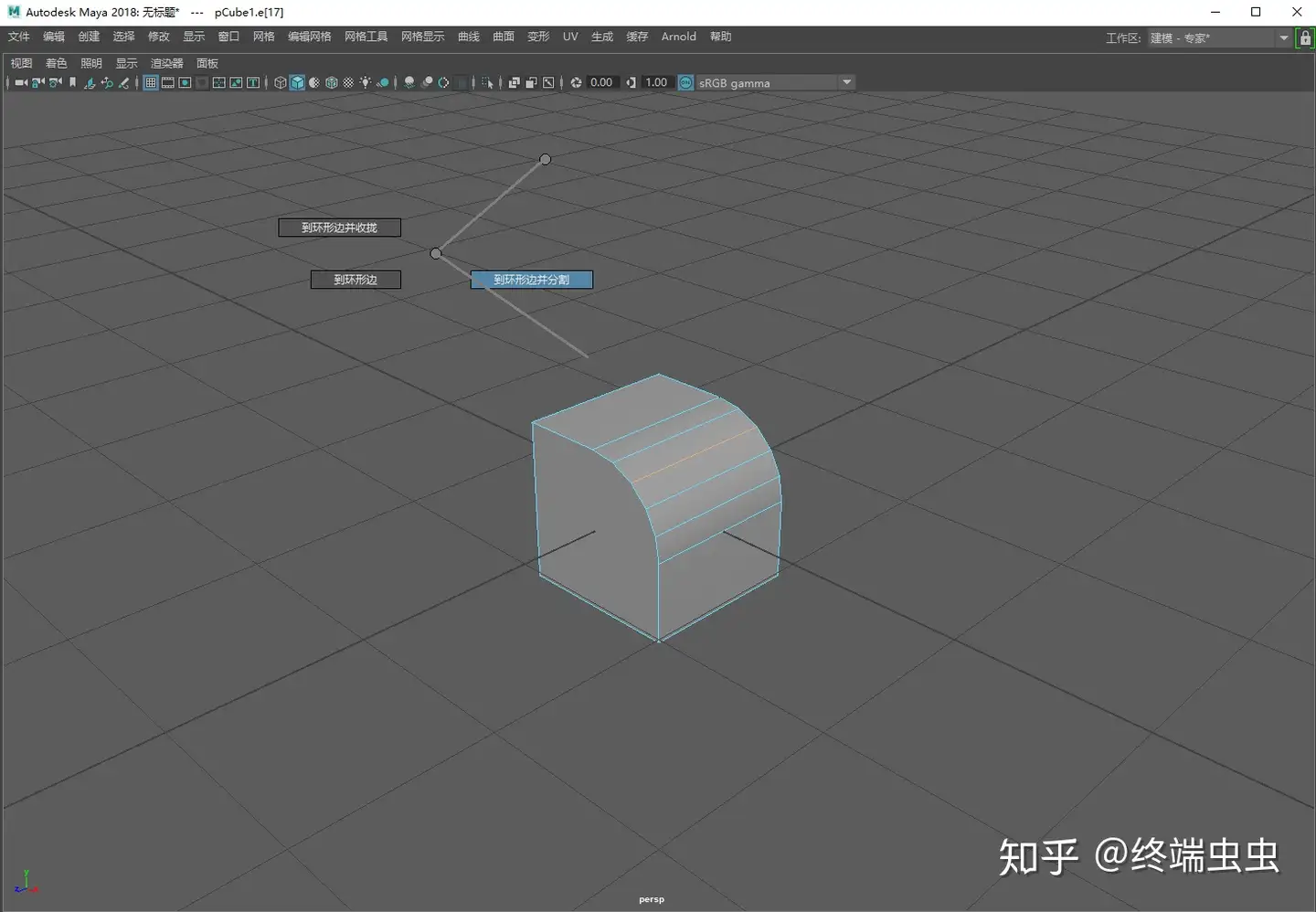
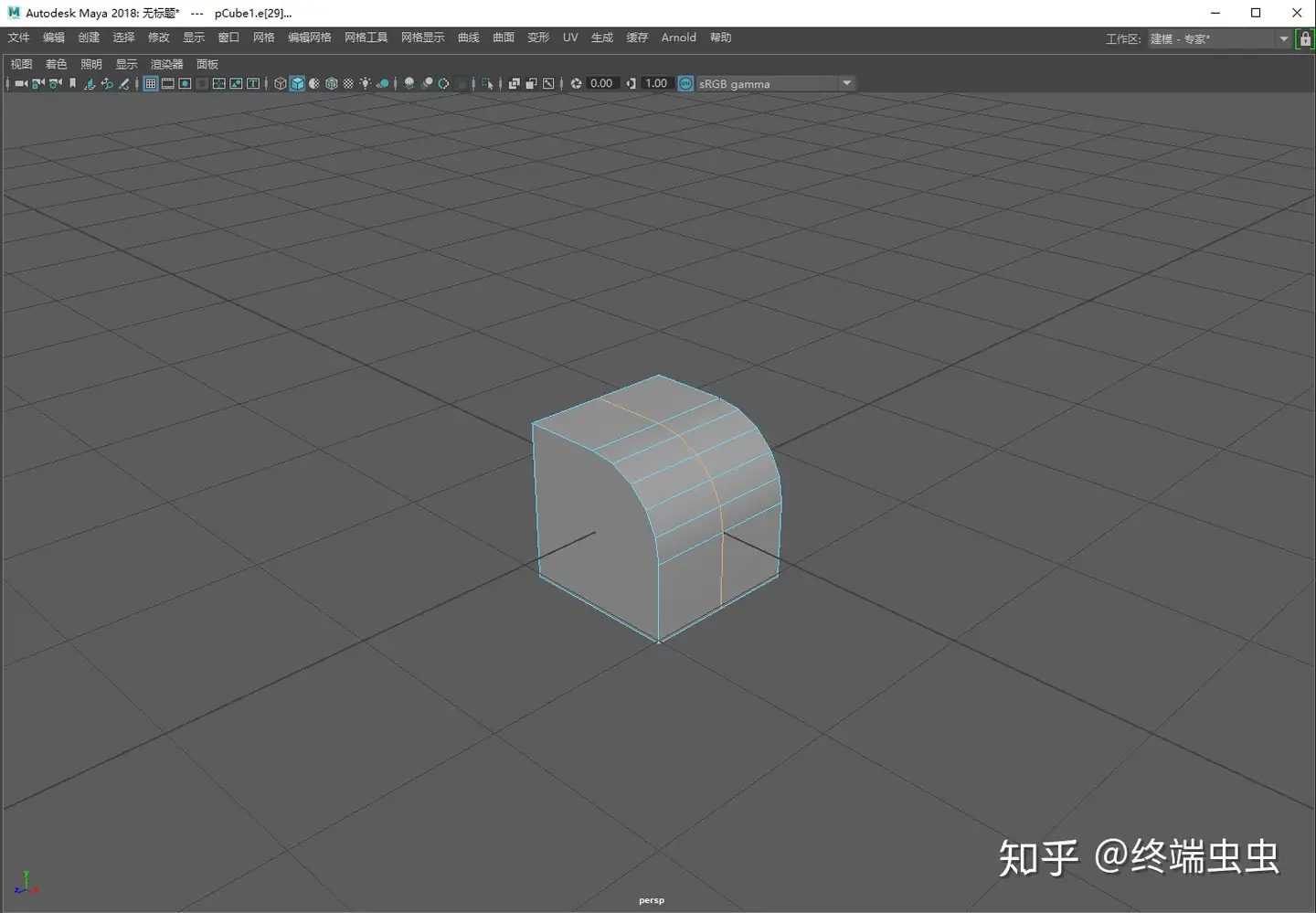
看到这可能你会说,这就是你说的骚操作吗,这不都是一些基本操作吗,我天天都在用啊,你这是新手刚学会点基础就来装逼吗……

先别急着骂我,想一想你的操作过程,你的鼠标,真的“甩”起来了吗?
怎样才叫做“甩鼠标”呢?速度够快才叫做甩。我们前面所做的操作,都是按住鼠标右键弹出围绕鼠标指针的菜单后,再拖动鼠标进行选择。实际上,我们并不需要真的弹出这个菜单,没有菜单我们也可以完成操作。
比如刚才讲的,添加中线的那一步。我们用Ctrl+鼠标右键调出菜单,然后向左下方划,展开“环形边工具”子菜单,再向右下方划,选择“到环形边并分割”命令,松开鼠标,就执行了这个命令。整个过程鼠标是怎样的运动轨迹呢,先左下划,再右下划,走出了一个“<”形状的轨迹。
我们可以一气呵成,选择好边,按住Ctrl键,点击鼠标右键迅速甩出一个“<”形轨迹,越快越好。你会发现,眨眼之间,中线已经加了上去,旁边的人可能会以为你的手抽抽了一下。这次并没有弹出菜单,只要你甩得够快,菜单就追不上你。
用其他的命令也是同理,我们无须弹出菜单,然后选择想要的命令。只要看一下正常选择这个命令时鼠标是怎样移动的,甩出这个轨迹来,Maya就知道你想要哪个命令。而且这种轨迹是比较“模糊”的,只要你甩出的轨迹大概接近,就没问题。比如说你甩出个半圆形轨迹,也能成功执行加中线命令。这样的操作就很类似于大部分浏览器都拥有的一个功能——鼠标手势,会用的朋友自然懂。
很多时候标记菜单除了环绕鼠标指针的几个按钮外,下方还有一小堆命令排列在一个小菜单里,对于这部分命令就不适用甩鼠标了,往下甩多远都只会应用到环绕在指针下方的单独按钮。
在Maya里,标记菜单遍布各个地方。建模,展UV,编辑材质等等,在不同的环境下,同一套组合键会调出不同的菜单,对应当前环境的功能。Shift+右键一般是与实际操作相关的命令,Ctrl+右键一般是与组件选择相关的命令,Ctrl+Shift+右键一般是当前工具的设置选项。
熟练掌握标记菜单的使用,能极大地提高工作效率,这比纯粹的快捷键和传统的右键菜单更加方便快捷。总之就是,满!脑!子!骚!操!作!
除了Maya内置的标记菜单外,我们还可以自定义。说到这,我们先来讲讲热盒。热盒也是Maya中一项快捷操作功能,我们在Maya界面中的任何地方,都可以使用空格键调出热盒,他会出现在鼠标光标的位置。
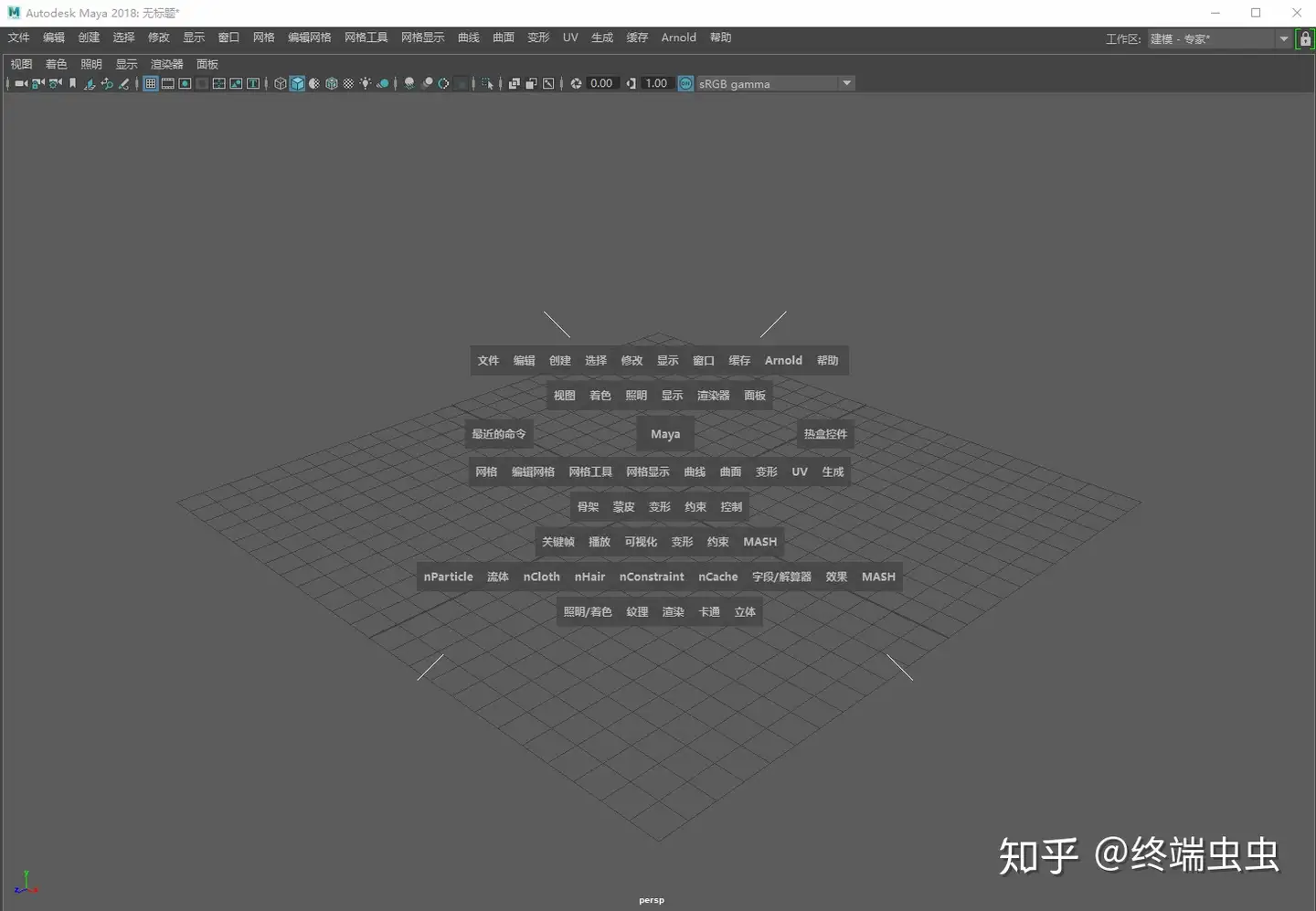
热盒基本包含了Maya中的所有菜单,我们可以使用热盒来代替顶部的主菜单。当然一般我们不需要在当前工作进程中使用所有菜单,我们可以通过点击热盒右侧的“热盒控件”来控制热盒的显示,使热盒更简洁,比如我可以只显示建模相关的功能。
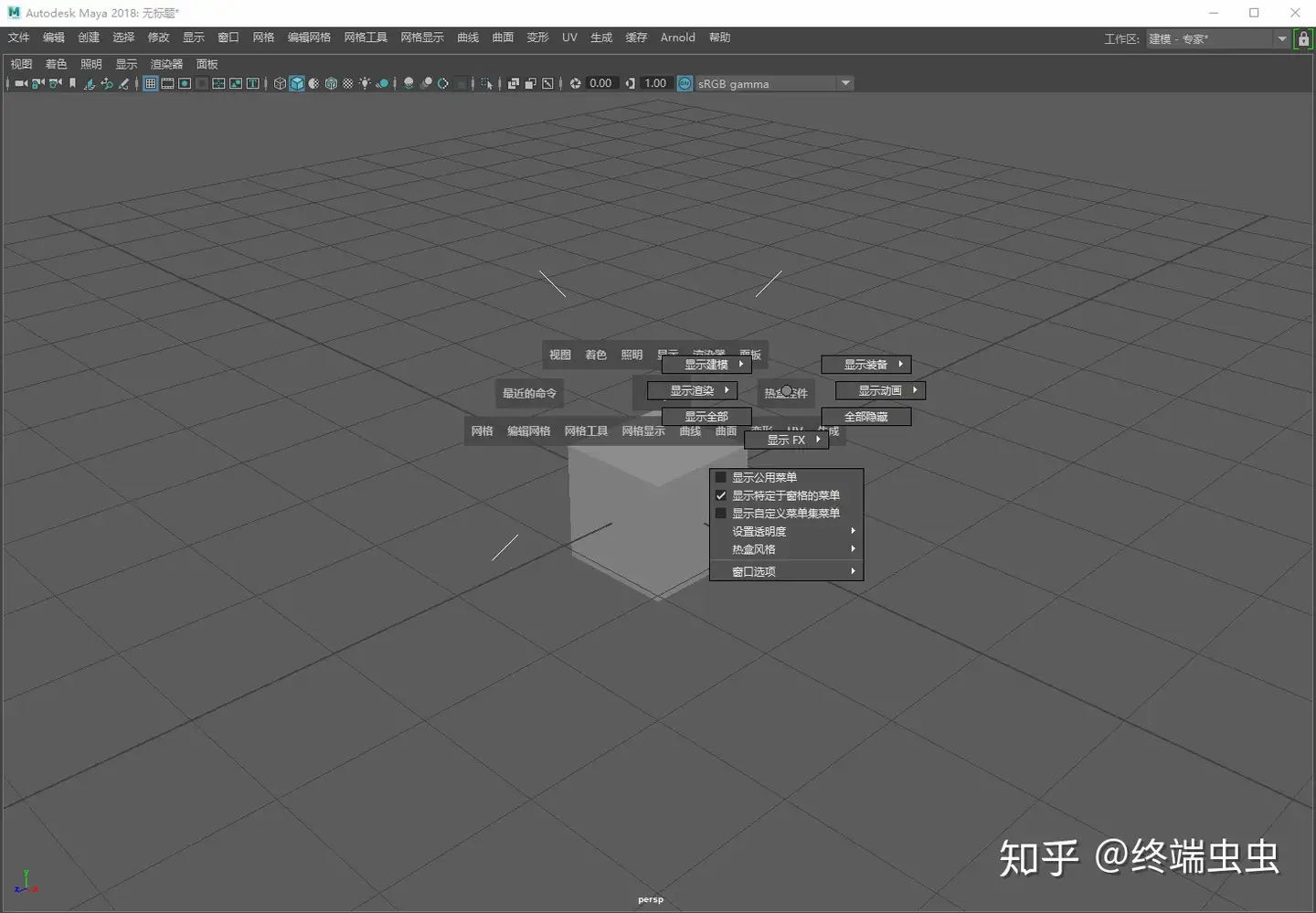
在热盒的五个方位,即东西南北中,都可以使用鼠标调出特定的标记菜单,试一试就知道。在主菜单中找到:窗口——设置/首选项——标记菜单编辑器。
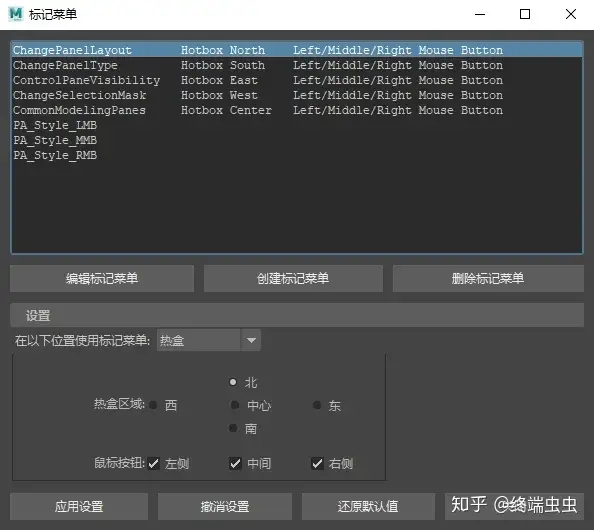
在这里我们可以自定义标记菜单。列表中已有的是Maya内置的,且允许我们编辑的。可以看到,前五个分别是热盒的五个方位所对应的标记菜单,他们所包含的功能分别是切换面板布局,改变面板类型,UI元素的开启与关闭,选择遮罩,以及切换视图。后面三个是未分配的标记菜单,你可以编辑它们来看看里面有什么。
现在,我们来新建一个标记菜单。在创建之前,我们得先准备好想要放入这个标记菜单的命令。上面的截图中我开启了专家模式隐藏了大部分UI,使用热盒右方的标记菜单开启工具架。
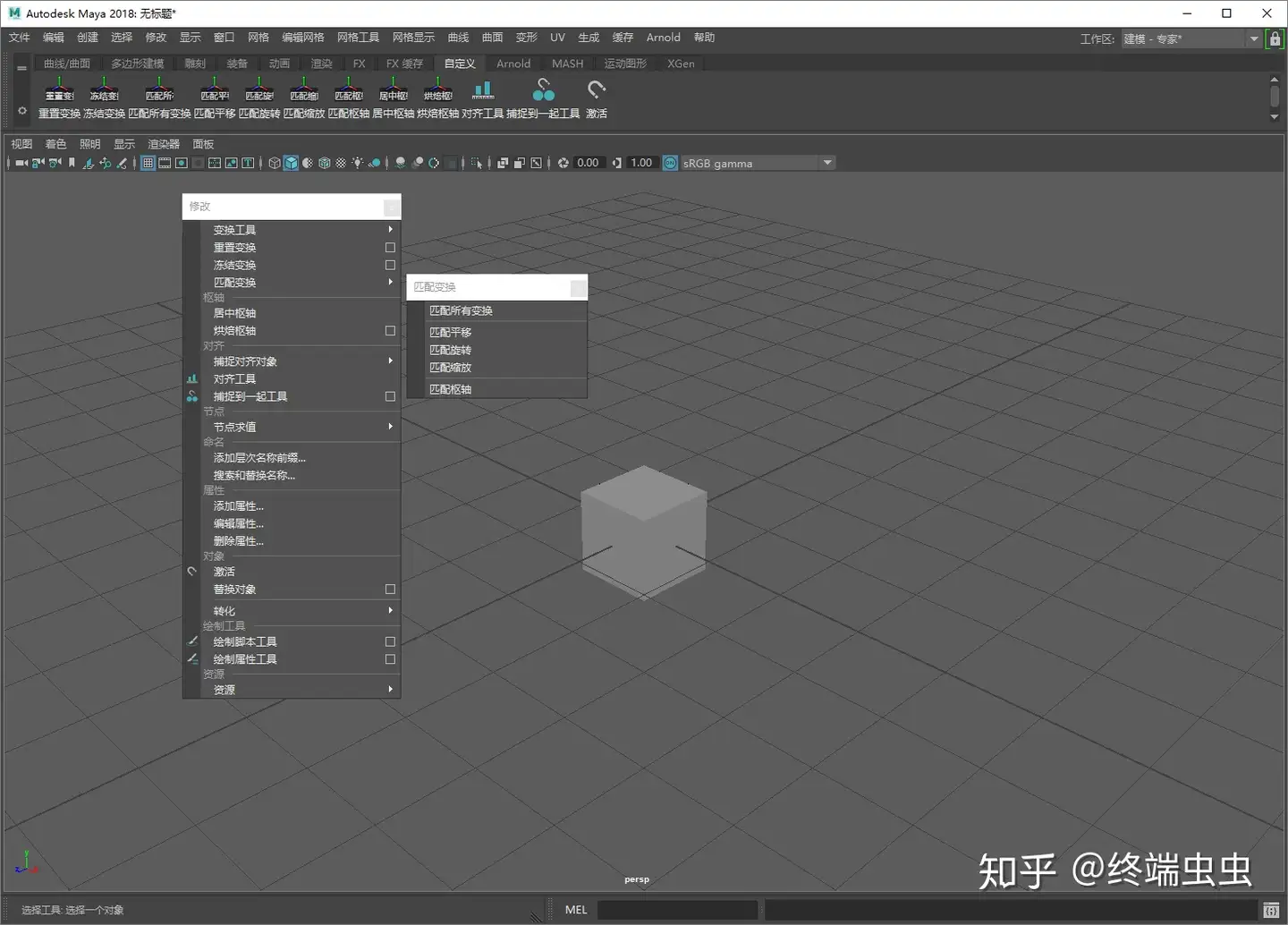
如图所示,为了便于观察,我开启了工具架中同时显示图标与文本,更多关于工具架的设置可以点击工具架左边的小齿轮。我们切换到“自定义”,如果你没设置过,这里应该是空的。如果不是空的,可以新建一个(点击小齿轮),方便后续操作。这里以“修改”菜单中的一些命令为例,Ctrl+Shift+左键点击这些命令,将其置入工具架备用。
打开标记菜单编辑器,点击创建标记菜单,弹出对话框。使用鼠标中键,按照你喜欢的排布,把工具架中的命令拖入对话框中的小方格内,显然这代表了命令在标记菜单中的位置。在右下方新建一个子菜单,在小方格上右键,点击“弹出子菜单”,然后把匹配变换中的命令放进去。右键点击“编辑菜单项”来为子菜单重命名。
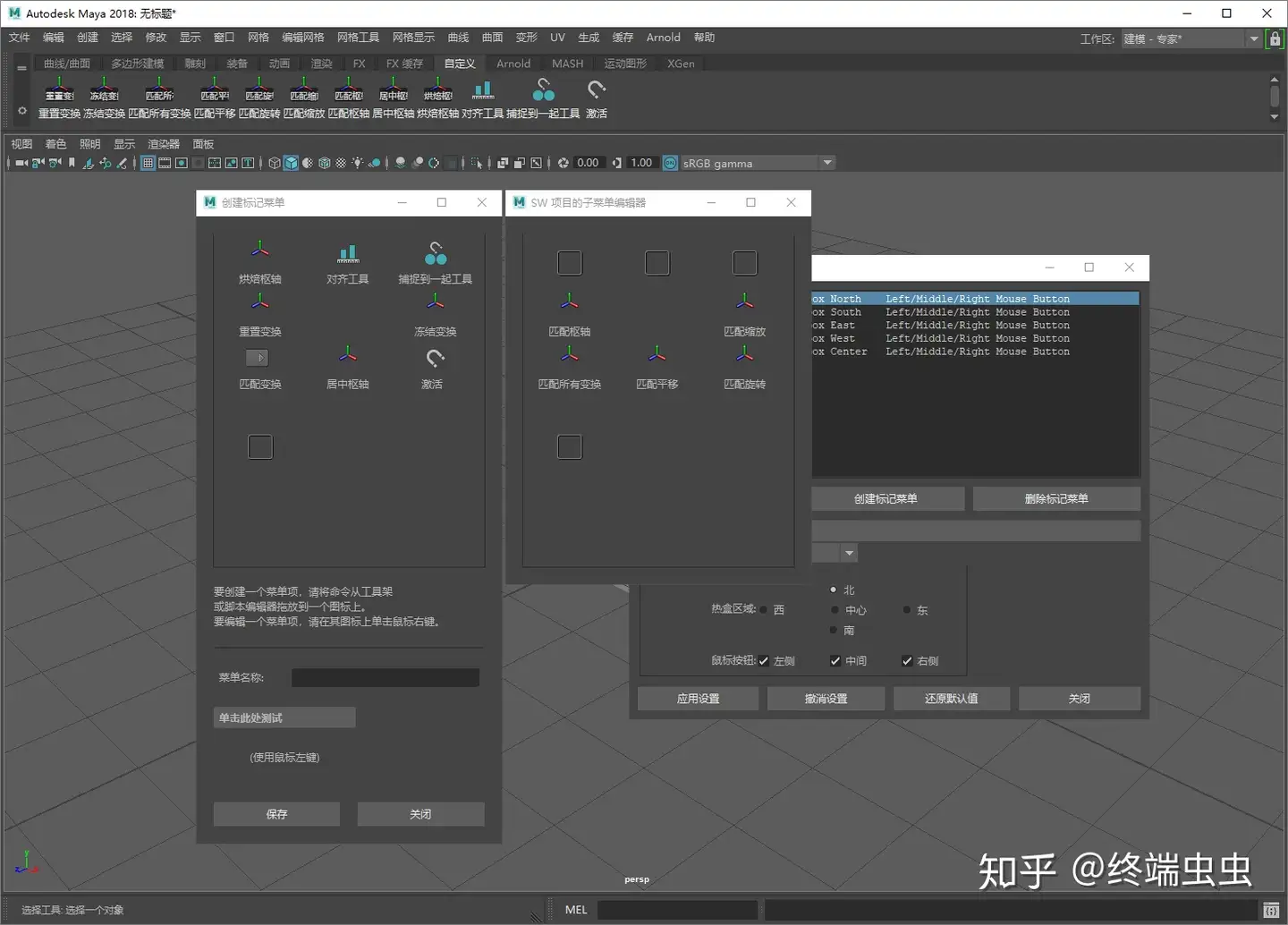
然后给这个标记菜单设置一个名字(不能使用中文,喵喵喵?),如图所示,现在我们可以测试一下。
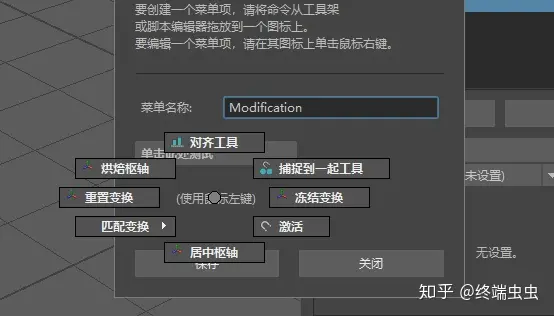
确定无误后,保存并关闭对话框。
然后他便出现在了标记菜单编辑器里,现在来为它设置调用方式。如图,有两种选择。
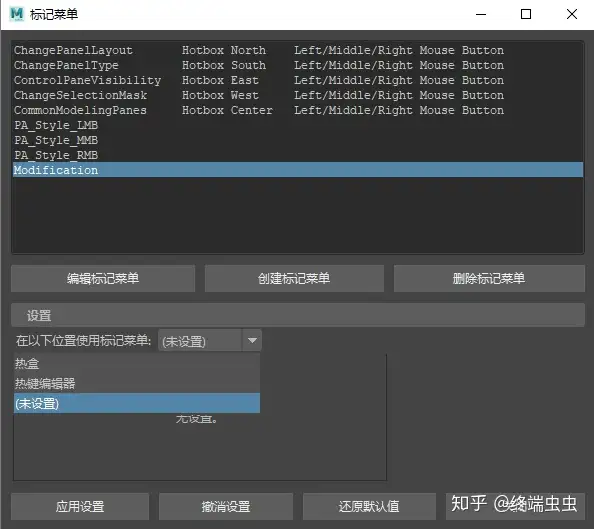
我们可以给它分配一个快捷键,但我并不建议这样做,因为,看看热键编辑器你就知道。
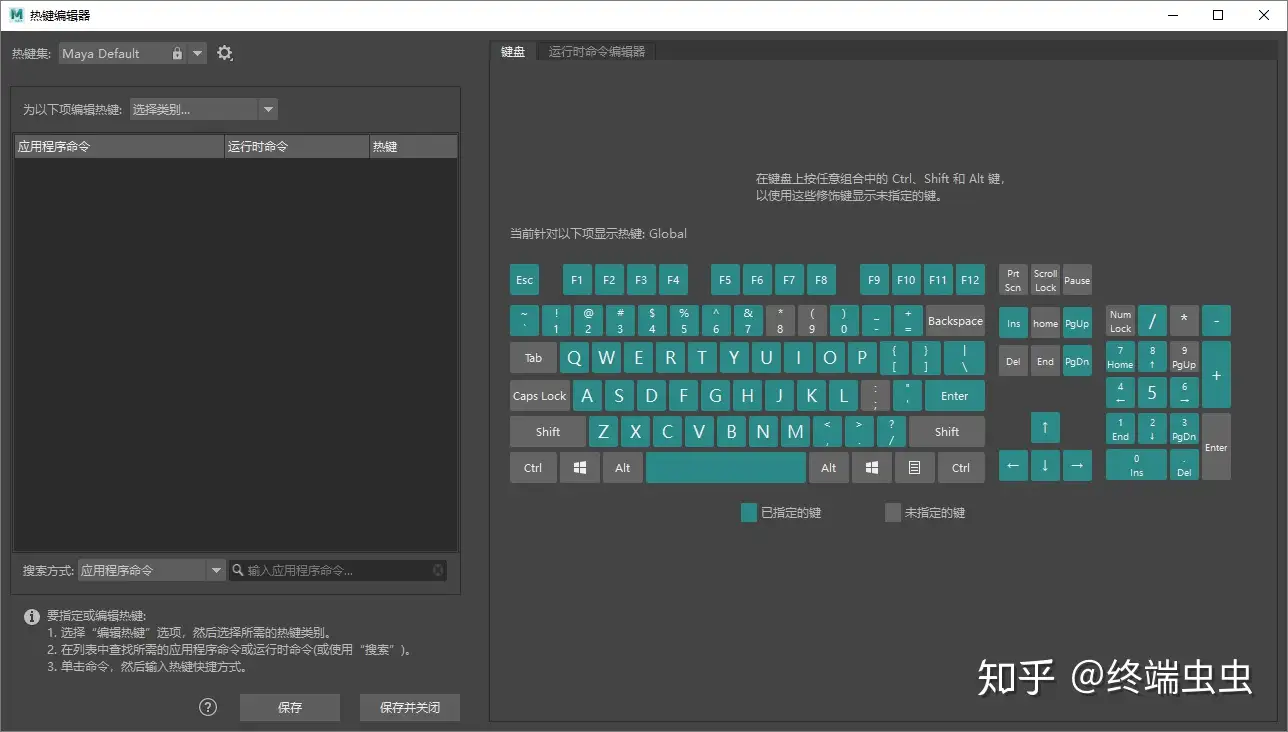
基本上所有的键都已经被占用了,你还有什么选择呢,数字键8、9,以及分号键,然而放在这里可是一点都不方便。可不可以修改已经被占用的键呢,应该可以吧,反正我是不敢这么放肆。
还有另一种选择,那就是分配给热盒。细心的你肯定早就发现了,对于热盒五个方位预设的标记菜单,使用鼠标左中右键都可以调出,看看标记菜单中的设置:
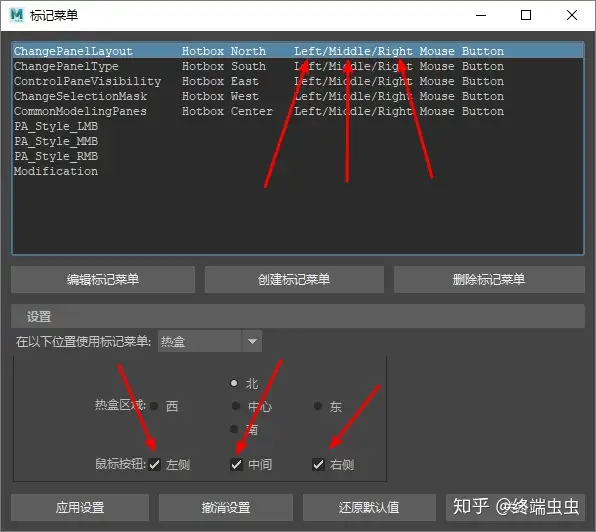
将五个预设的标记菜单都调整为,只响应鼠标左键。然后把我们的“Modification”分配到热盒上方的鼠标右键。
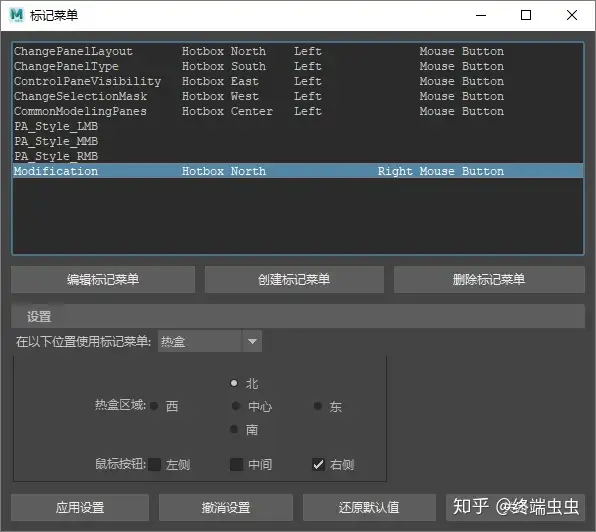
设置完毕后,关闭标记菜单编辑器,然后就可以使用了。
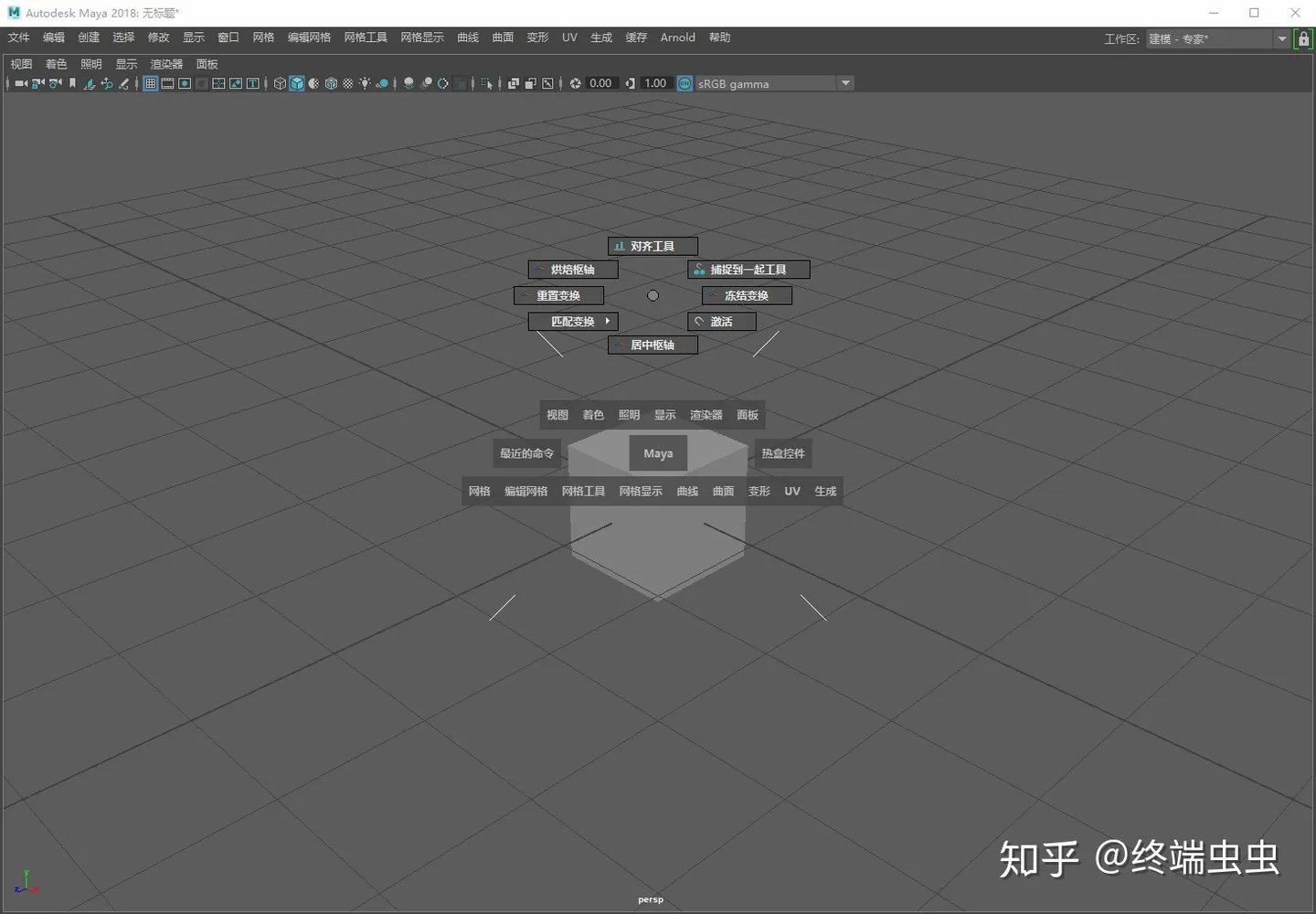
至此,我们就创建完成了一个自定义的标记菜单,并分配到了热盒上方的鼠标右键。你还可以创建更多,分配到热盒的其他方位,以及鼠标中键。把常用的一些命令放到标记菜单中,就不用去主菜单里点了,可以为你节省一点点绳命。
说完标记菜单,再来说说面板布局。之前说过,热盒上方的预设标记菜单就是控制面板布局的。使用这个菜单可以切换面板布局,在某个面板点击空格键可以最大化该面板,再次点击可以还原。如图,我切换到了“Hypershade/渲染/透视”布局(我窗口化了Maya,所以看起来有点挤)。
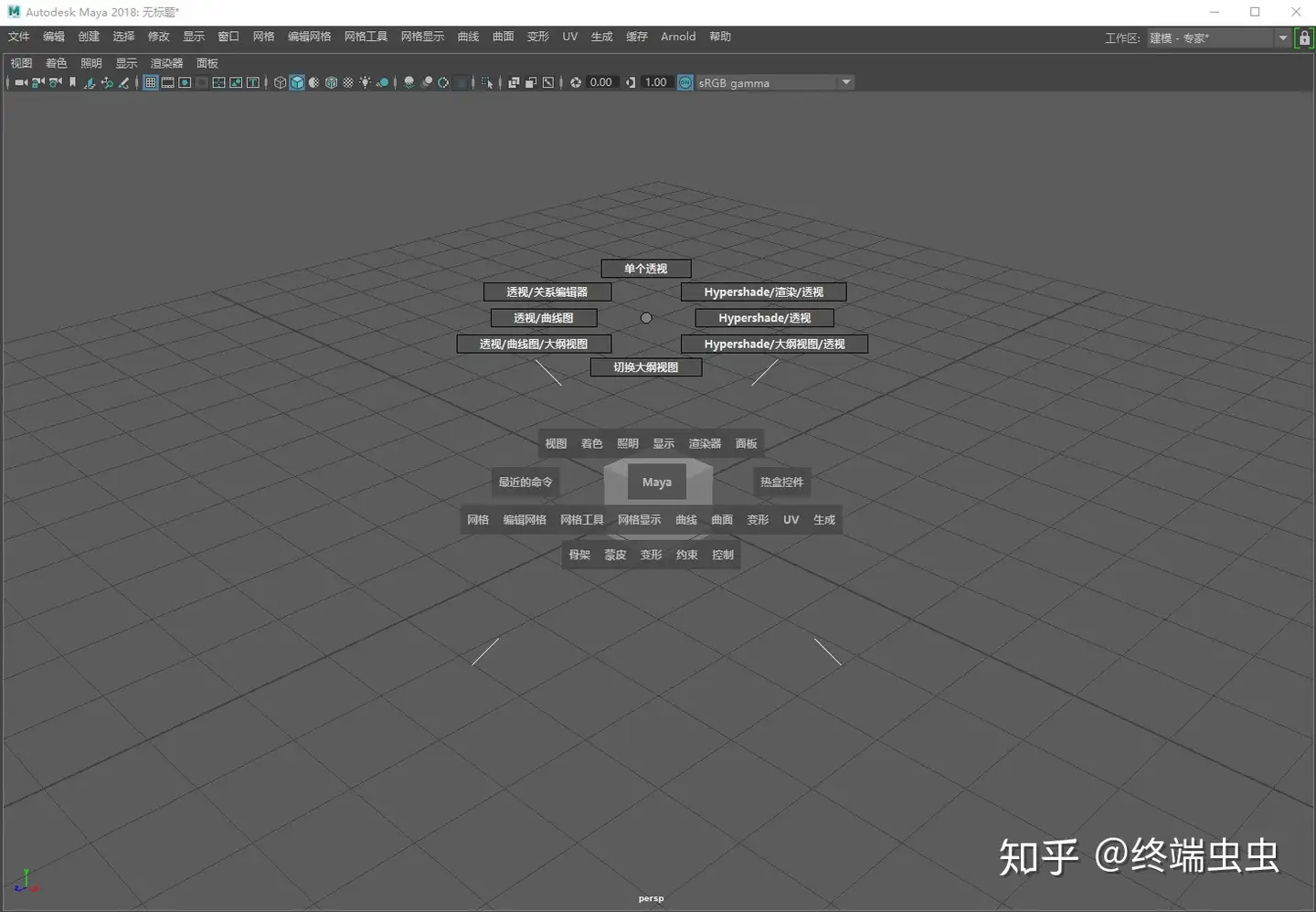
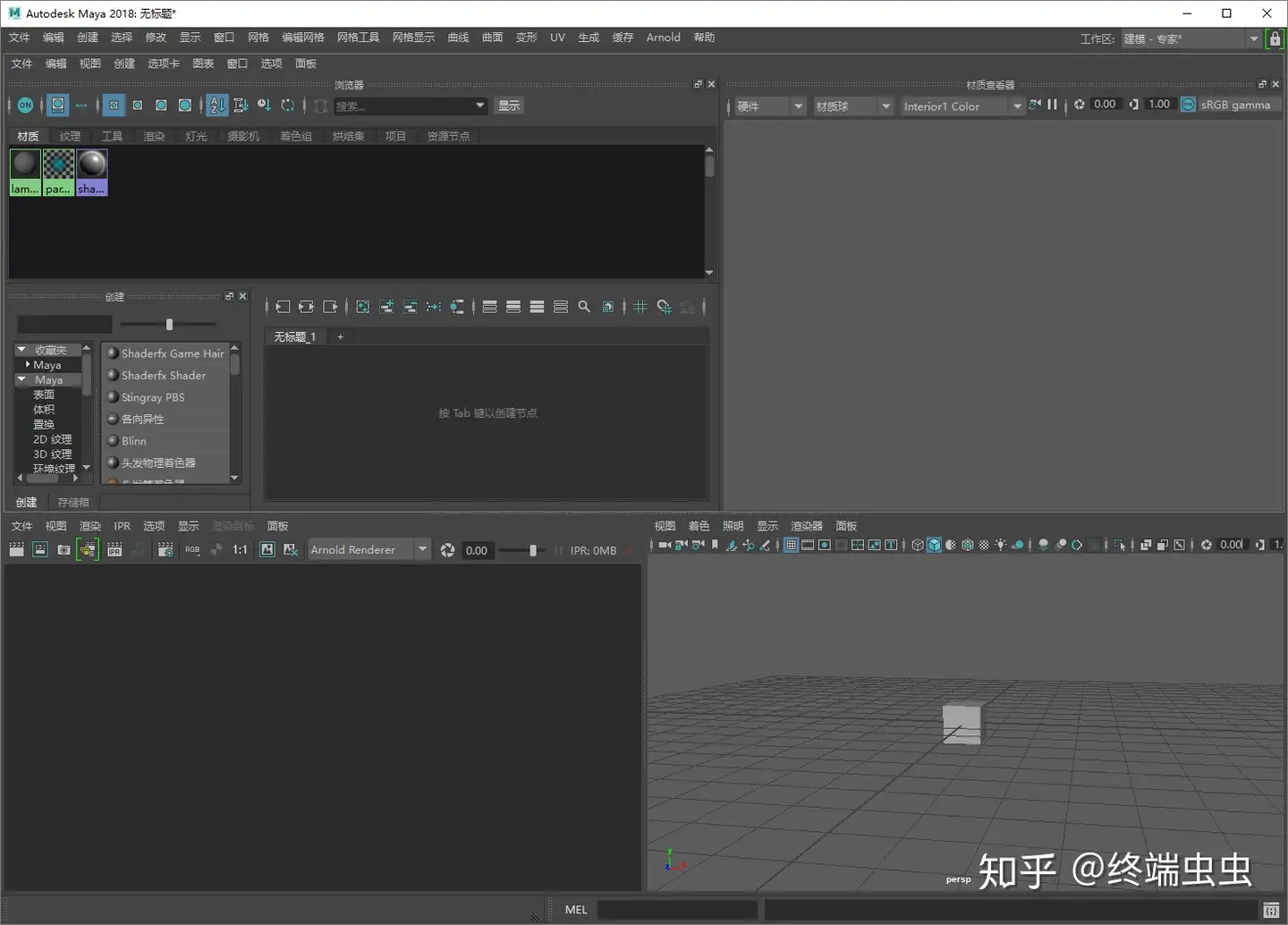
这些预设的面板布局并不是每种都常用,我们可以新建自定义的面板布局,并放到这个标记菜单中,替换掉不常用的预设。那么怎么新建呢?
如图所示,在视图上面的“面板”菜单中(可以通过热盒访问),打开面板编辑器,切换到“布局”标签。这里列出了Maya内置的所有布局预设,有些并没有分配到标记菜单中。
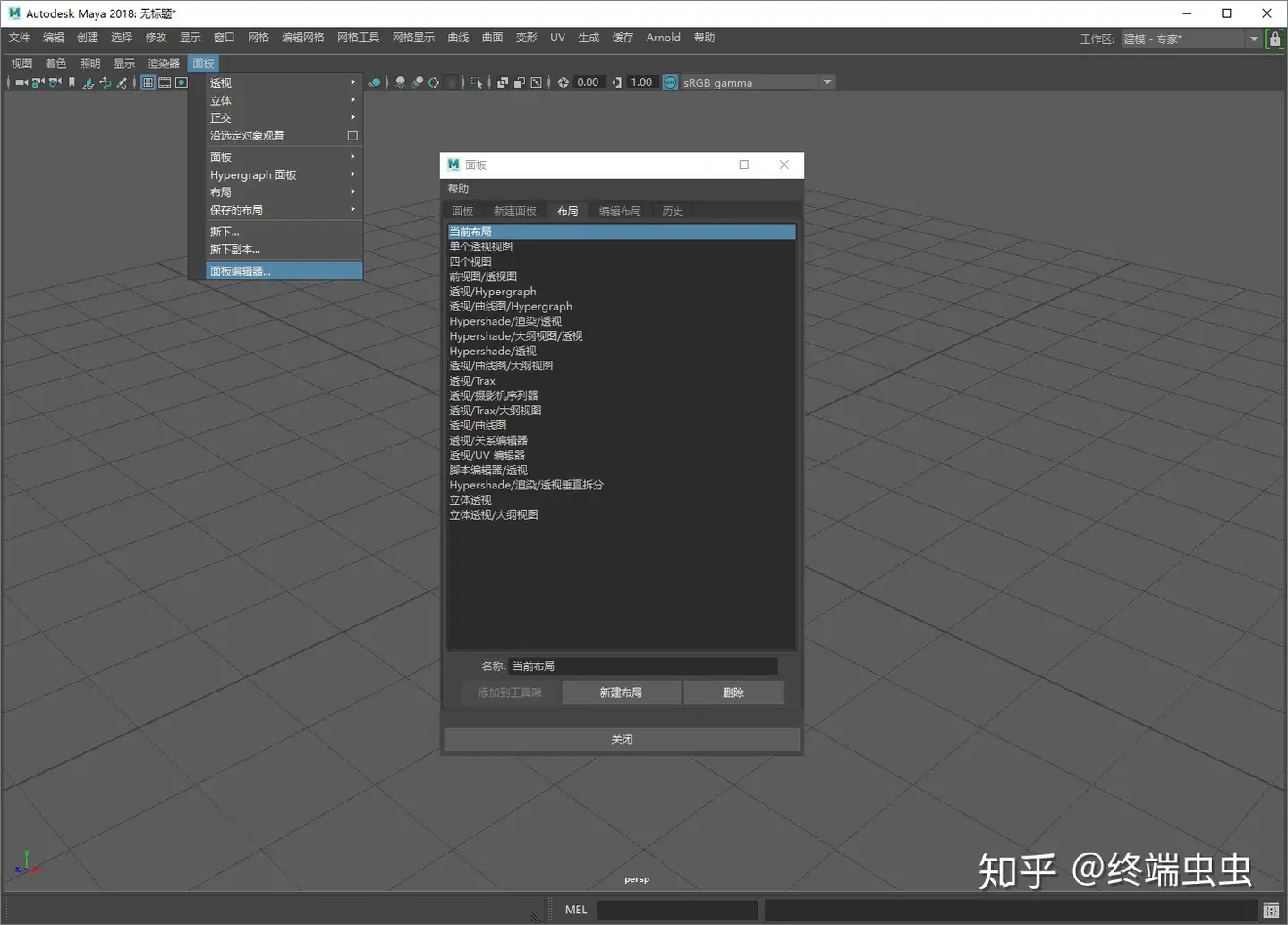
点击新建布局,会立刻创建一个新布局。在右侧的“编辑布局”标签中,可以对他进行设置,有多少个窗格,怎么排布,每个窗格分别是什么面板,都可以随意设置。

其实,我并没有什么idea,创建一个什么样的布局,你可以根据需要自行设置,在这里我就不创建新的布局了。前面说到,这里一大串布局预设,有许多是没有分配到标记菜单中的。这个“透视/UV编辑器”布局可以说是很常用的,我们可以把它分配到标记菜单中。
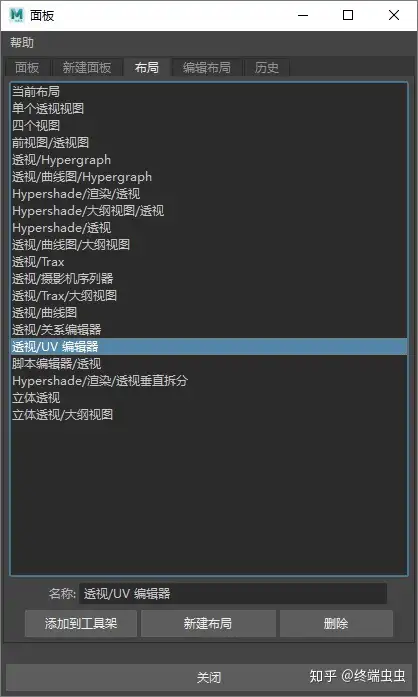
复制这个名称,打开标记菜单编辑器,编辑第一个标记菜单。右键点击左下方的“Hypershade/大纲视图/透视”,点击“编辑菜单项”,弹出对话框。(额,这个布局我一般不怎么用,所以就替换这一项,你也可以选择其他的)。
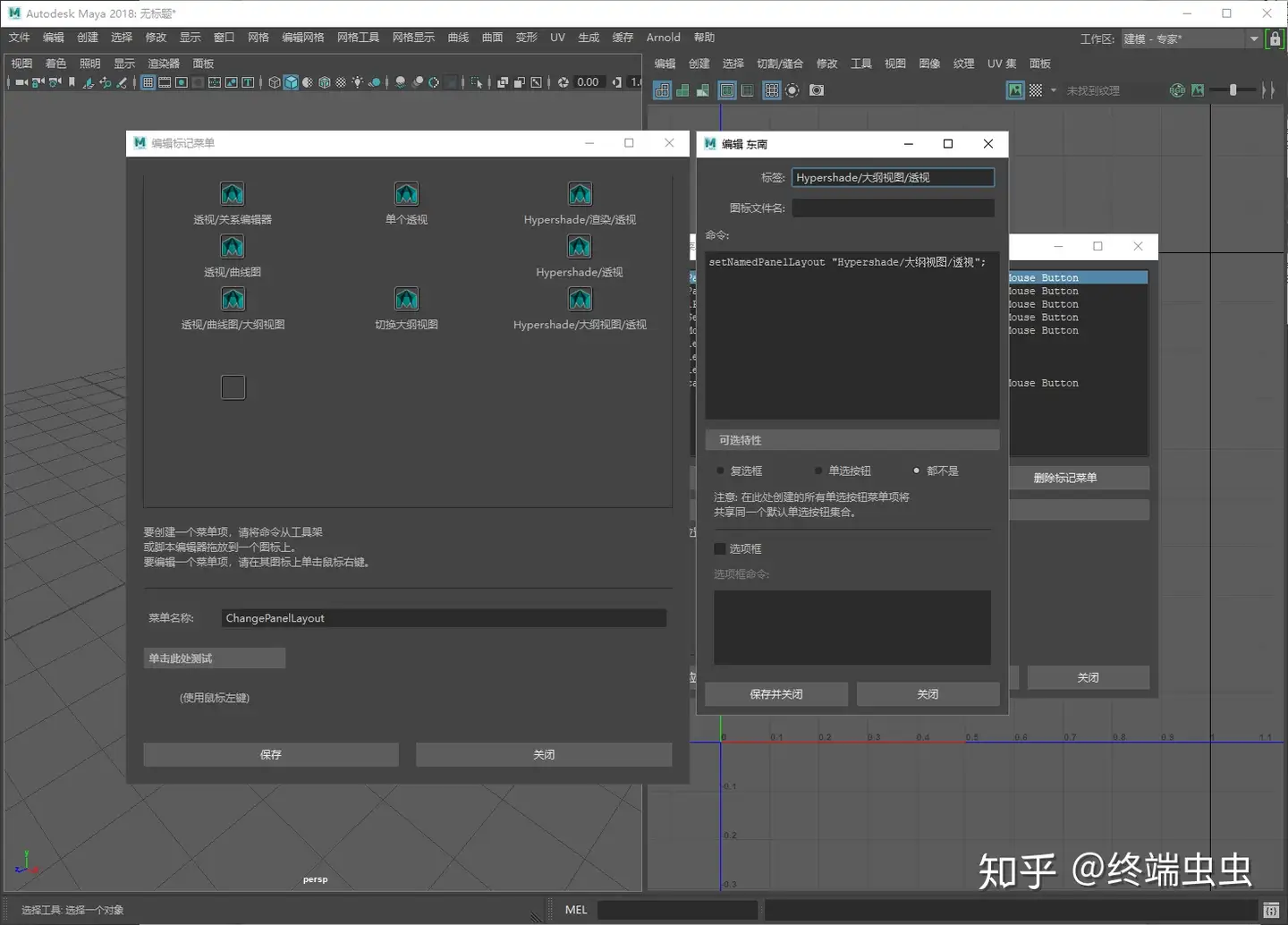
在弹出的对话框中,删除原来的标签并粘贴刚刚复制的布局名称。在下方的“命令”中,同样替换掉原来的布局名称。
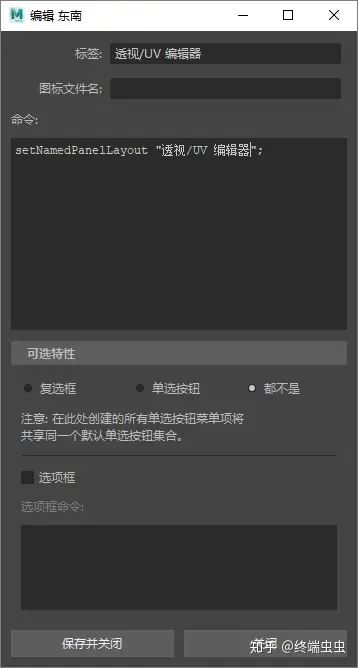
保存并关闭,现在我们就可以在热盒上方的标记菜单中使用这个布局了(别忘了是鼠标左键)。

建议在熟练了Maya之后,使用专家模式,可以在右上角的“工作区”中切换,在“显示——UI元素”中开关,或者用热盒右方的标记菜单灵活控制每部分UI元素的显示与隐藏。如果你追求极限,试试按下Ctrl+M,Shift+M,Ctrl+Shift+M,你可以得到一个纯粹的“零UI”窗口,一切操作都通过热盒与标记菜单实现。
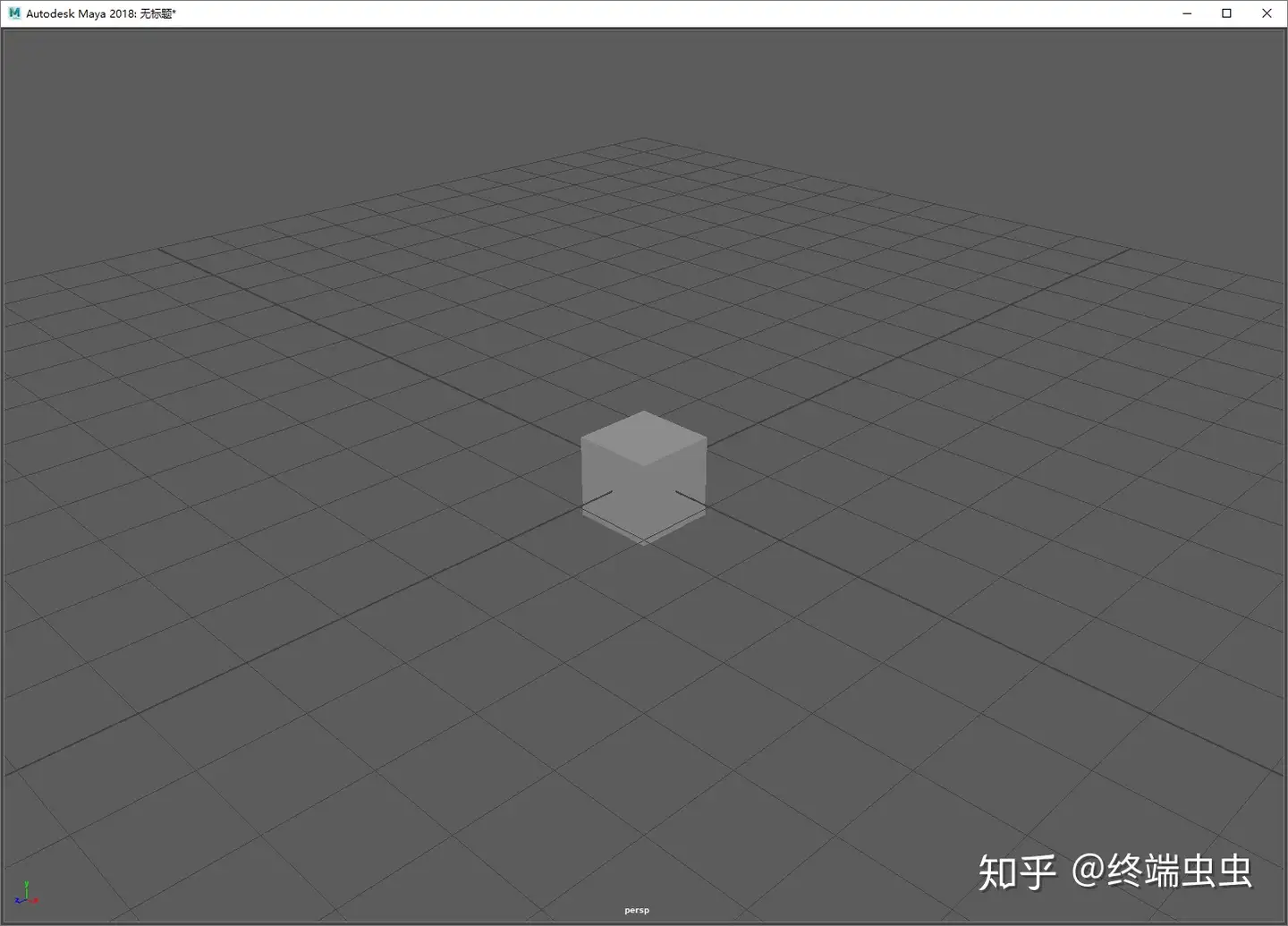
专家模式有什么用呢?有人说专家模式不就是“装逼模式”吗。对,没错,确实很装逼,但更重要的是,专家模式下隐藏了大部分UI元素,使Maya的界面更简洁,并扩大了视图区域。对于某些手工活,比如建模、展UV、拓扑等,拥有更大的操作面积可以让工作更加得心应手。如果您是土豪,拥有巨屏,那就无所谓了。
还有一点,大家应该都懂,那就是带走偏好文件夹。该文件夹默认在C:\Users\XXX\Documents\maya\<版本>\prefs,或者直接在此电脑\文档里找到。这里包含了Maya的首选项,把它带走,使用新的Maya时,放到对应路径上去覆盖原来的,你的所有偏好设置就会移植进新的Maya里,当然包括上面所设置的一切。
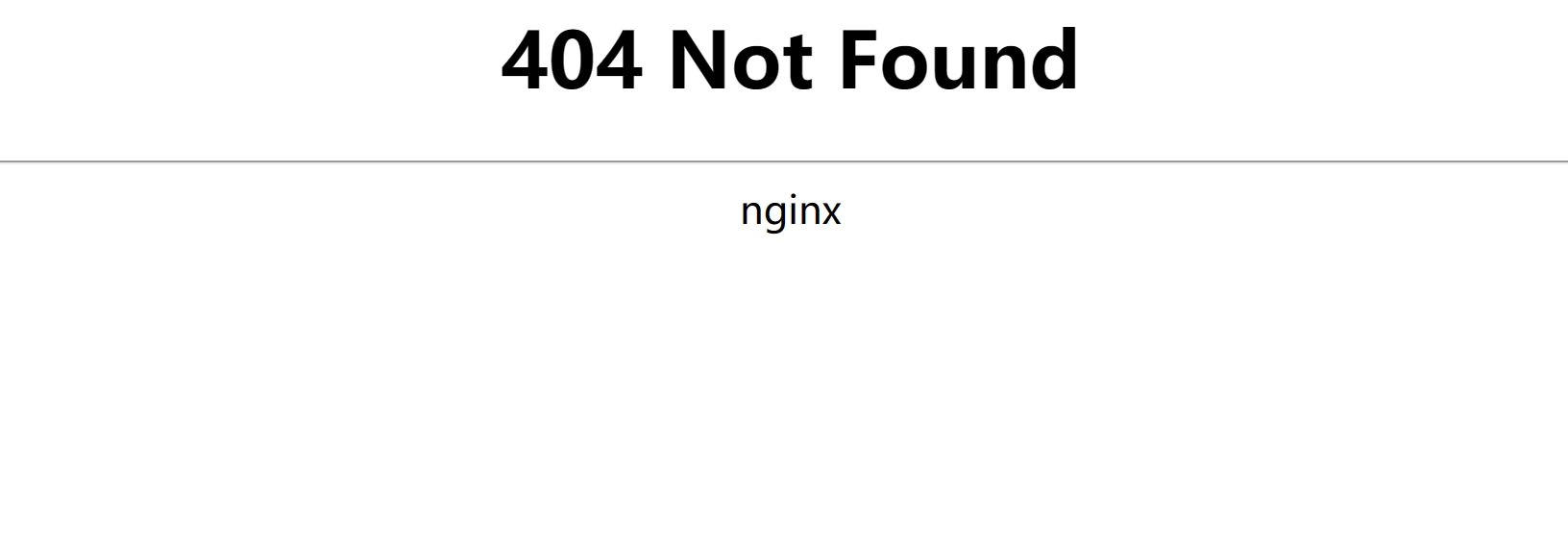

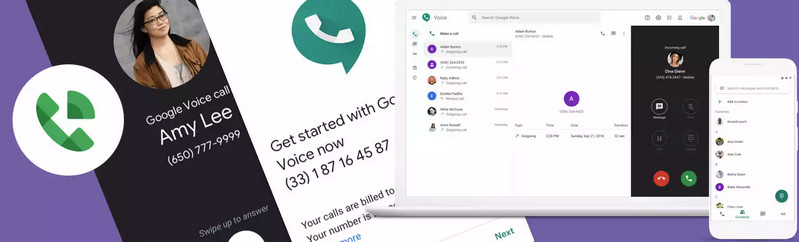
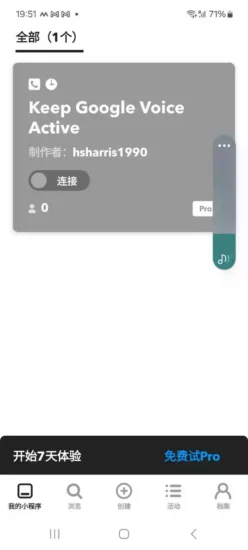
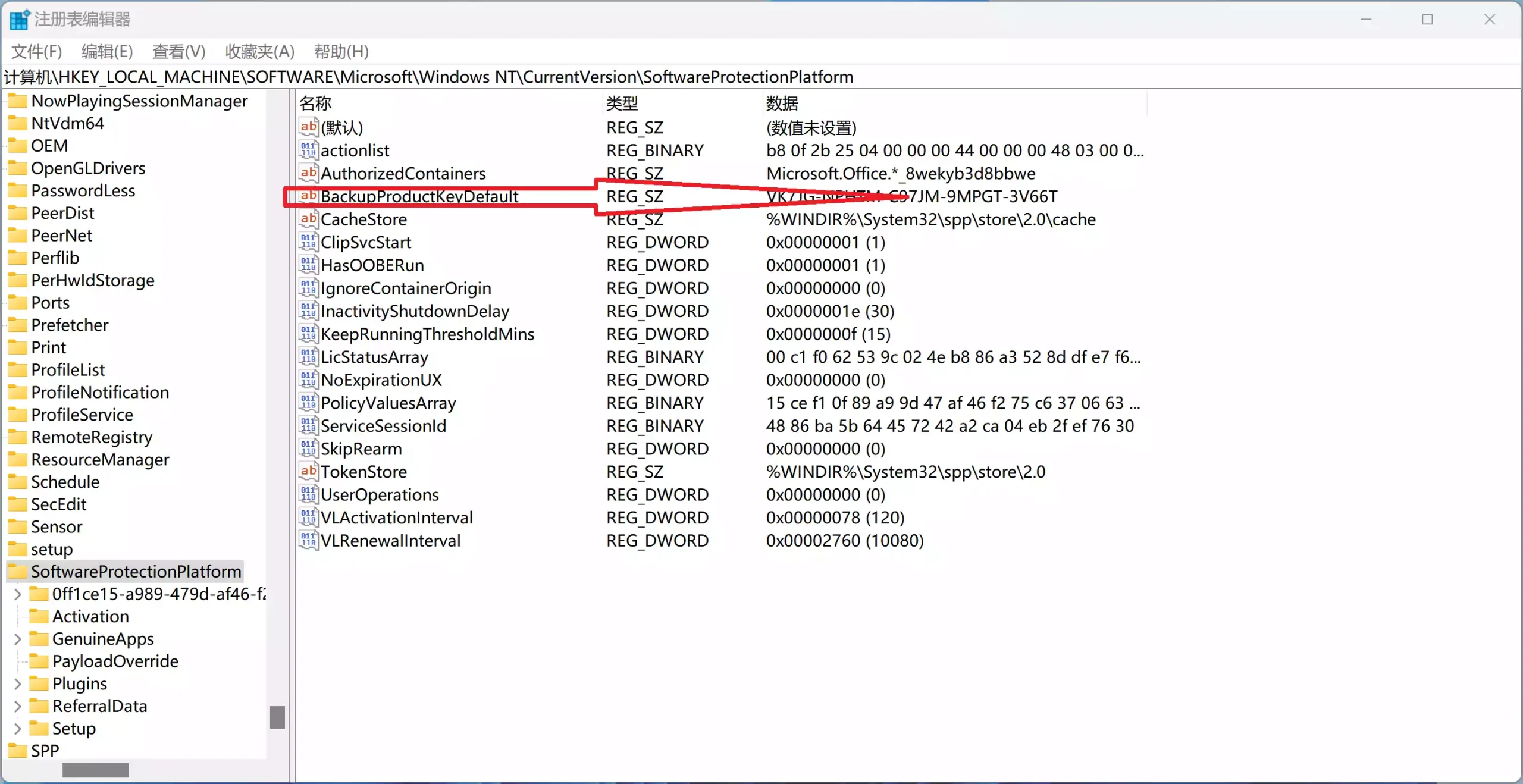
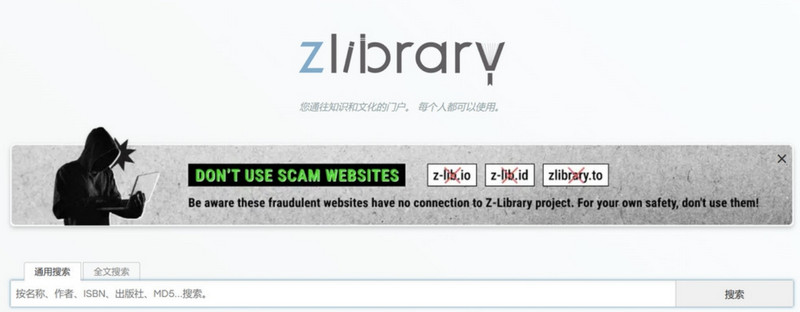
评论0