电脑时间久了,装的软件越来越多,如果配置不高并且没有做好维护,运行速度难免会受到影响。
如果电脑配置杠杠的,完全不担心会变慢,可以直接右划退出,就不用再设置啦~
# 1. 固态硬盘装系统
固态硬盘装系统,机械硬盘做存储。
新电脑一定要选带固态硬盘的;而且现在固态硬盘价格也不贵,老电脑如果系统还装在机械硬盘的话,很有必要换一个。
如果有两块硬盘,一块固态一块机械的话,可以不分区,一块硬盘当作一个分区;
或者固态硬盘分两个区(系统 + 软件,后文我们会说为啥这么分),机械硬盘不分区。

如果有两块硬盘,一块固态一块机械的话,可以不分区,一块硬盘当作一个分区;
或者固态硬盘分两个区(系统 + 软件,后文我们会说为啥这么分),机械硬盘不分区。
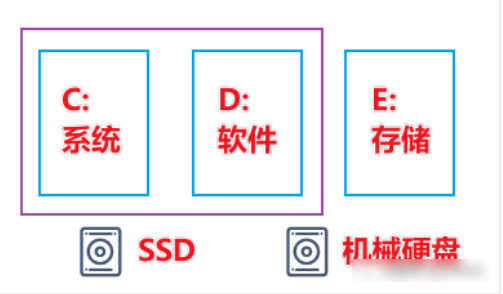
# 2. 加内存,提升明显
加内存也是提升效果很明显的方法。
普通用户 16GB 一般就够用了,也是现在很多电脑的配置。
能加到 32GB 的话,不管你是游戏娱乐剪辑视频,基本都可以随便用了,不用再担心内存的问题。
# 1. 开启系统备份
这里第一步不是优化,而是建议大家确认把系统自带的备份还原功能打开,创建还原点。
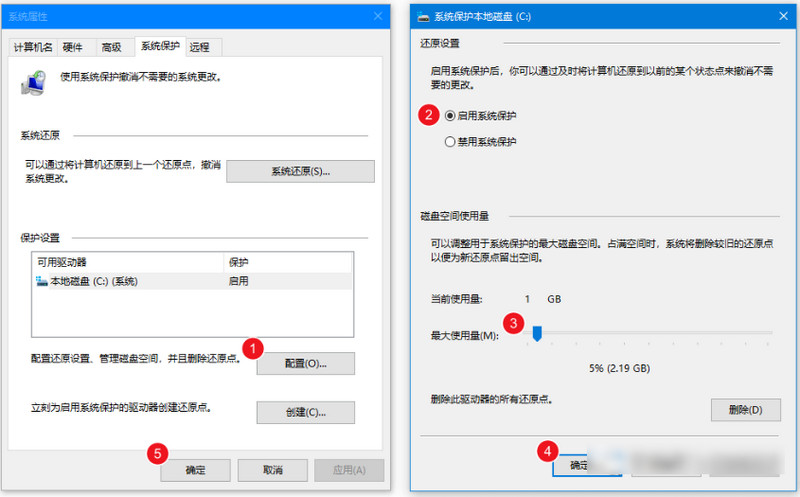
平时过一段时间使用 dism++ 的增量备份功能进行备份,并把备份文件存到移动硬盘中。
做好这一步,以后系统出现问题等,就有了恢复保障,不用再费劲重装了!
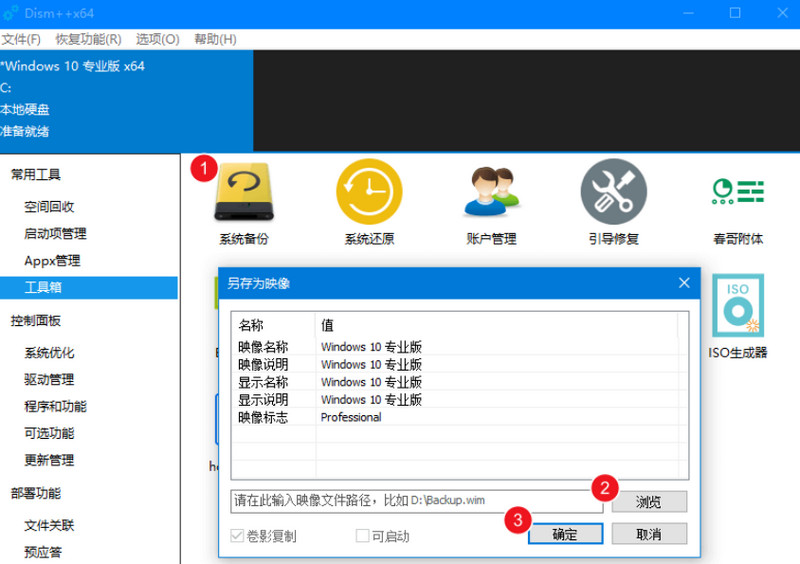
因为使用 dism++ 会备份整个 C 盘的内容,因此我们在上文中建议固态分成两个区(系统 + 软件)。
这样只备份系统文件,备份文件体积会小很多,备份、转移和恢复速度都更快。
后续更新备份时,增量备份只备份 C 盘变动的内容。
# 2. 使用 Dism++ 优化系统设置
Dism++ 真的是个好东西,电脑上的很多设置分布在不同位置,用它就可以在一个软件中集中、快速调整设置。
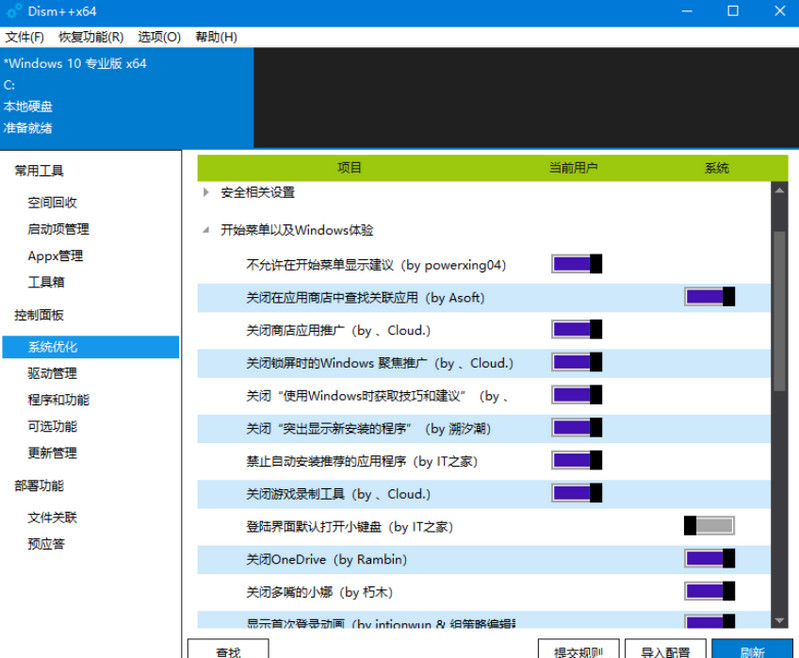
# 3. 系统自带功能调整
-
任务管理器 – 启动 – 禁用不重要软件的开机自启 -
开始 – Windows 管理工具 – 碎片整理和优化驱动器 – 关闭自动整理 -
设置 – 系统 – 存储 – 开启存储感知,自动清理缓存文件 (记得关闭对下载文件夹的清理) -
设置 – 应用 – 卸载用不到的系统自带应用 -
右键 C 盘 – 属性 – 磁盘清理 – 清理系统文件 (过一段时间清清垃圾) -
使用 dism++ 或火绒的右键菜单管理工具 – 关闭用不到的右键菜单 如果有需要,可以关闭系统更新
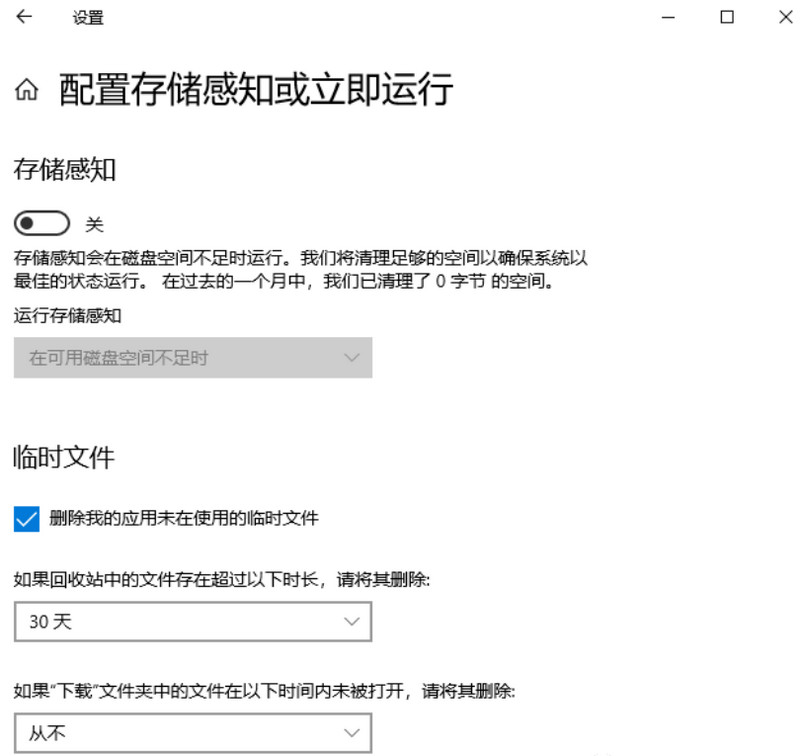
# 4. 使用专业的软件卸载工具
有些软件在卸载时并不会删除安装和使用中产生的全部文件,造成了卸载残留垃圾。
可以使用专业的软件卸载工具,如免费的 Geek Uninstaller 等。
能扫描卸载程序残留的文件和注册表并清理,保持电脑环境干净。
- 官网:https://geekuninstaller.com
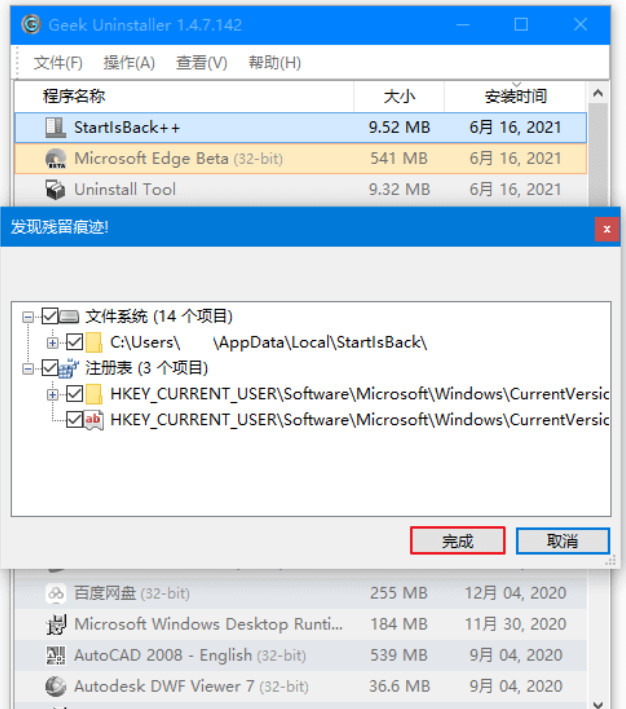
功能更强的可以用专业版 Uninstall Tool,它的安装追踪功能非常给力,清理更安全彻底。
- 官网:https://crystalidea.com/uninstall-tool
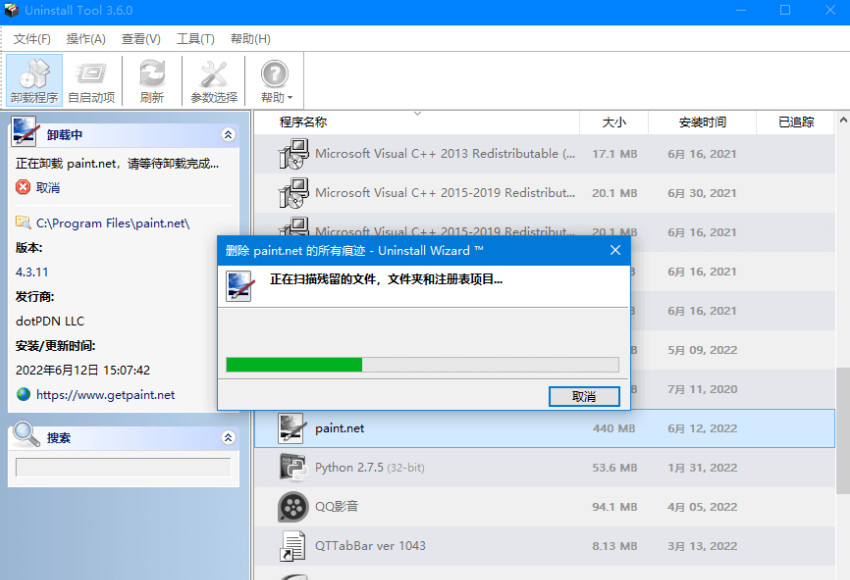
注意:删除残留文件时不要直接点全删,记得先确认下,避免误删。
# 5. 合理使用电脑/安全管家
如果电脑配置不高,电脑/安全管家对系统资源的占用也是不可忽视的。
现在的 Win 10 /11 本身优化就已经可以了,可以不安装/关闭电脑管家,需要用到时再打开,用完退出。
其实不在网上乱下东西,不运行来历不明的软件,保持 UAC 开启,只装一个火绒就行。
常用的电脑工具,比如弹窗拦截、垃圾清理、右键管理、断网修复、流量监控等也都有,足够使用了。

# 6. 修改桌面、文档、下载等文件夹位置
将系统的桌面、文档、下载、图片、音乐等文件夹位置,修改到非系统盘。
建议放到固态硬盘的软件分区中,一方面和系统文件分开,另一方面也保证了访问速度。
方法:打开此电脑 – 右键桌面文件夹 – 属性 – 位置,进行修改。
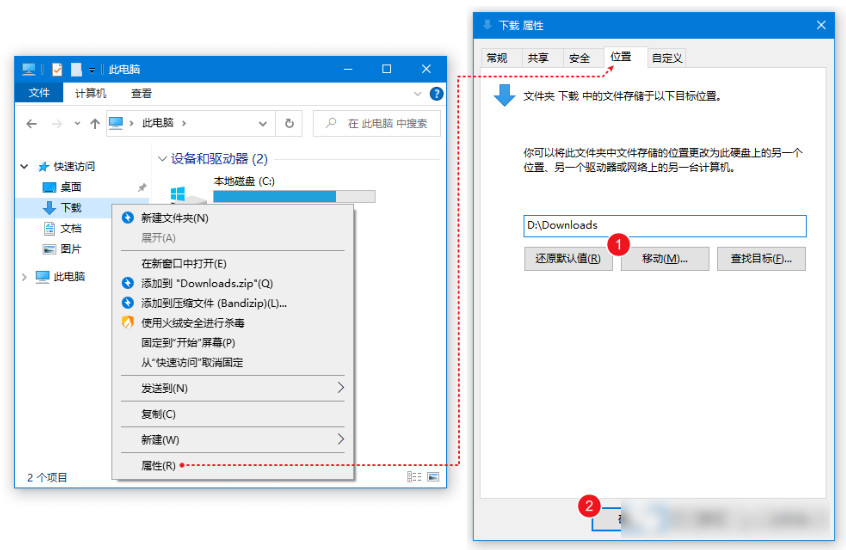
# 7. 尽量使用官方软件、便携软件
下载软件首选官网正版,尽量不用修改版、和谐版软件,特别是来历不明的安装包!
非要用的话,建议虚拟机里运行,并使用在线查毒引擎扫描。
- 多引擎在线查毒工具:https://www.virustotal.com
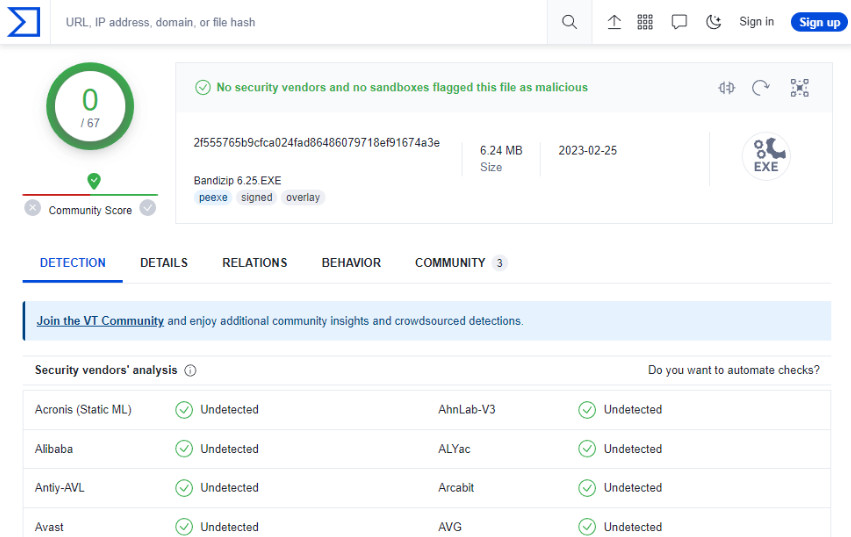
软件如果有便携版,优先使用便携版,免安装。
所有文件都在一个文件夹,也不写入注册表,不用了删除就行,方便移动备份。
# 8. 桌面少放文件
桌面文件默认是存在系统盘的,不要放太多文件。
特别是机械硬盘,桌面文件太多会卡顿

固态硬盘就基本可以忽略这个问题了,但还是建议把桌面文件夹移动到固态非系统分区,方便备份。
上面这些系统优化设置,对电脑运行速度的提升没有硬件升级更明显。
但是对电脑的长期运行是有好处的,如果能稍微提升了你的使用体验,记得关注点赞啊!
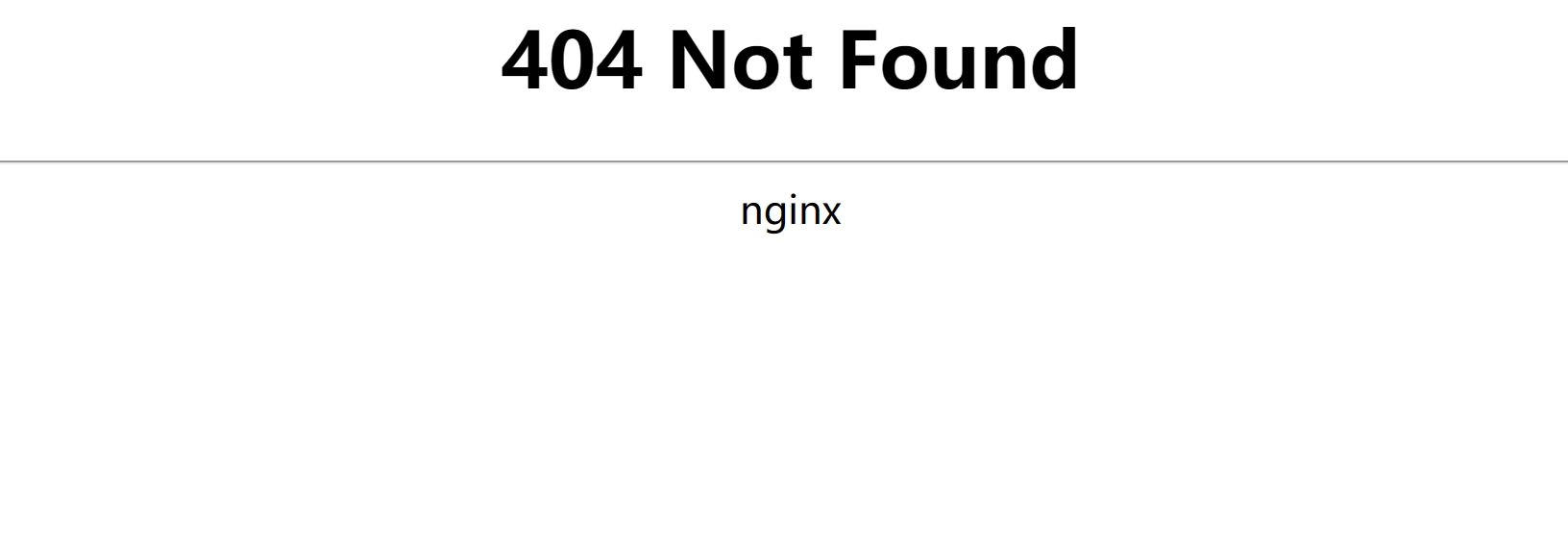

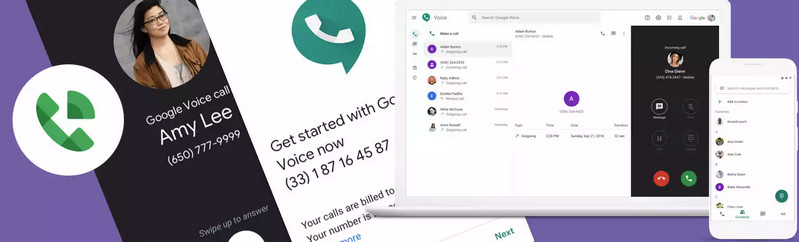
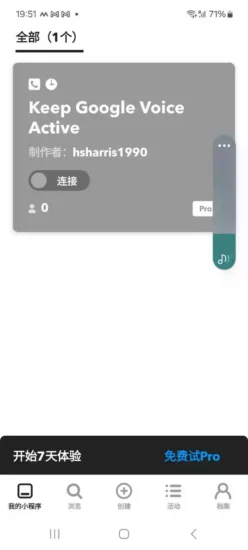
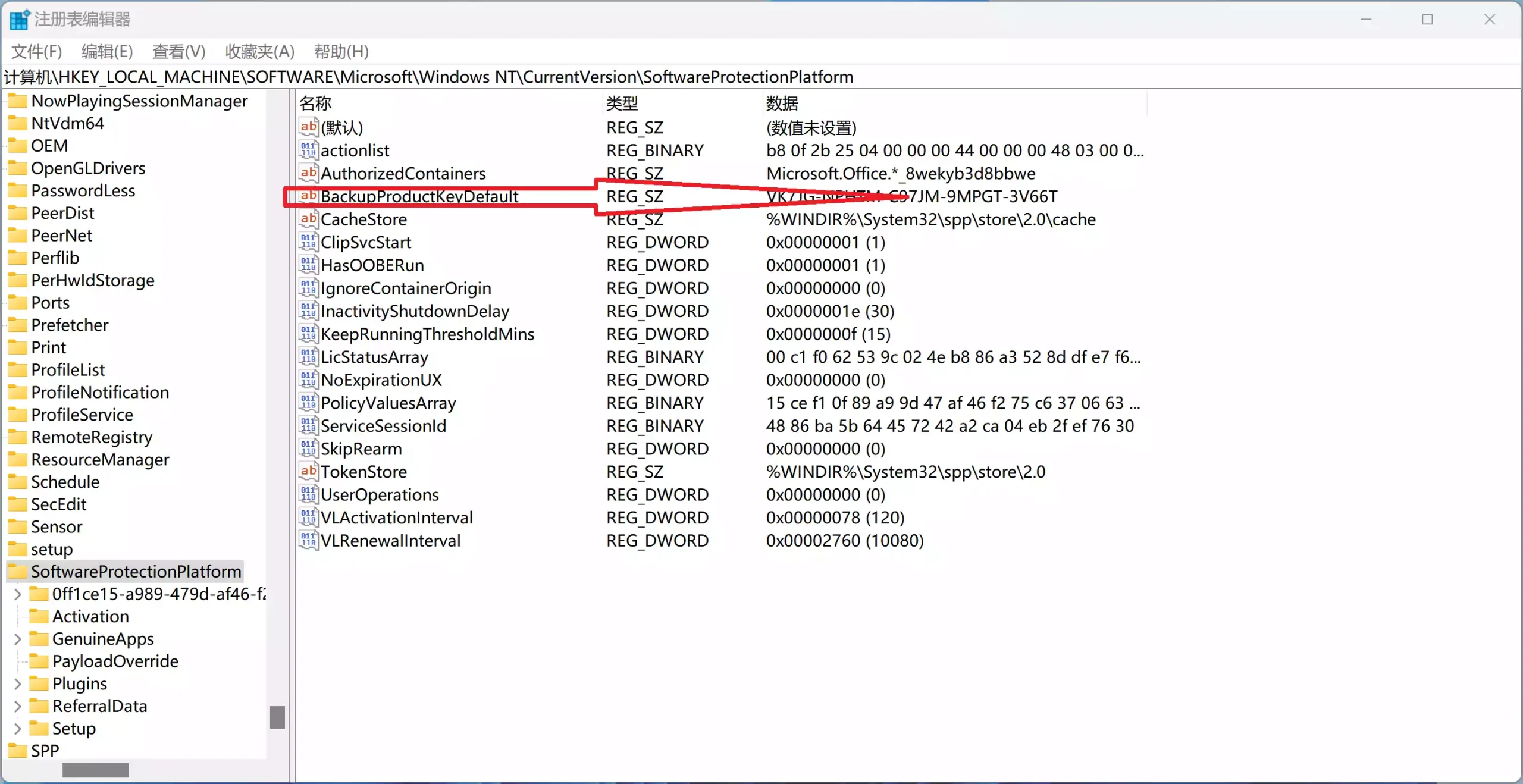
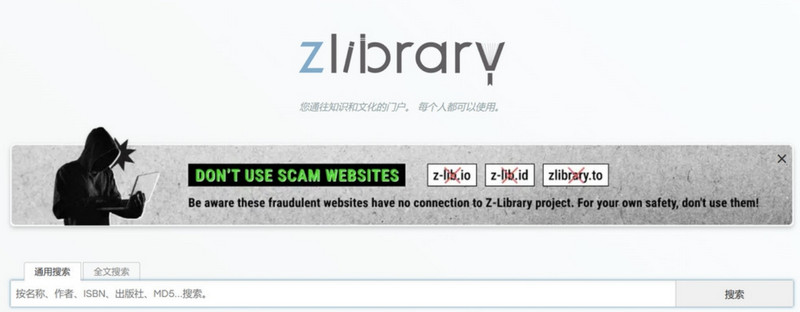
评论0